Copy chữ trong ảnh hay image-to-text đang ngày càng nhận được sự quan tâm của nhiều người dùng. Bởi văn bản có thể tồn tại muôn hình vạn trạng và việc copy lại văn bản từ hình ảnh bằng cách thủ công sẽ là một việc vô cùng mất thời gian. Với sự phát triển công nghệ vượt bậc như hiện nay, có khá nhiều công cụ hỗ trợ copy chữ trong ảnh. Hôm nay, hãy cùng GEARVN tìm hiểu những cách copy chữ trong ảnh cực nhanh và chuẩn xác ngay sau đây nhé!
Lợi ích của việc copy chữ trong ảnh
Nhập liệu nhanh thông tin trong ảnh: Hình ảnh đôi khi có chứa nhiều thông tin và dữ liệu quan trọng bạn muốn sử dụng. Bạn sẽ mất hàng giờ nếu muốn sao chép toàn bộ dữ liệu văn bản theo cách thông thường. Và đương nhiên một công cụ hỗ trợ copy chữ trong ảnh nhanh chóng sẽ là chiếc phao cứu sinh giúp bạn hoàn thành công việc một cách nhanh chóng.
Chuyển ngữ: Nếu bạn gặp phải một hình ảnh có chữ viết bằng một ngôn ngữ khác, cái tên đầu tiên bạn muốn dùng đến sẽ là Google dịch hình ảnh. Tuy nhiên, độ chính xác sẽ không cao trong trường hợp bạn cần dùng thông tin trong một văn bản phức tạp. Lúc này, copy chữ trong ảnh sẽ là biện pháp hữu hiệu để hỗ trợ bạn trong quá trình chuyển ngữ.

>>Xem thêm: Cách scan tài liệu bằng điện thoại vừa nhanh vừa dễ.
Chia sẻ thông tin: Khi bạn muốn chia sẻ một phần nội dung từ hình ảnh với người khác qua email, tin nhắn, hoặc mạng xã hội, copy chữ từ ảnh sẽ dễ dàng và thuận tiện hơn là đích thân gõ từng chữ một.
Tạo nội dung mới: Bạn có thể sử dụng văn bản từ hình ảnh để tạo nội dung mới, bao gồm bài viết, bài thuyết trình, hoặc tài liệu,...
Cách copy chữ trong ảnh trên điện thoại
Copy chữ từ ảnh bằng Google Photos
Những cách copy chữ trong ảnh trên điện thoại dưới đây, bạn đều có thể áp dụng ngay cả trên hệ điều hành Android hay iOS đều được nhé.
Bước 1: Truy cập Google Photos > cho phép ứng dụng truy cập hình ảnh của bạn > chọn hình ảnh bạn muốn copy chữ.
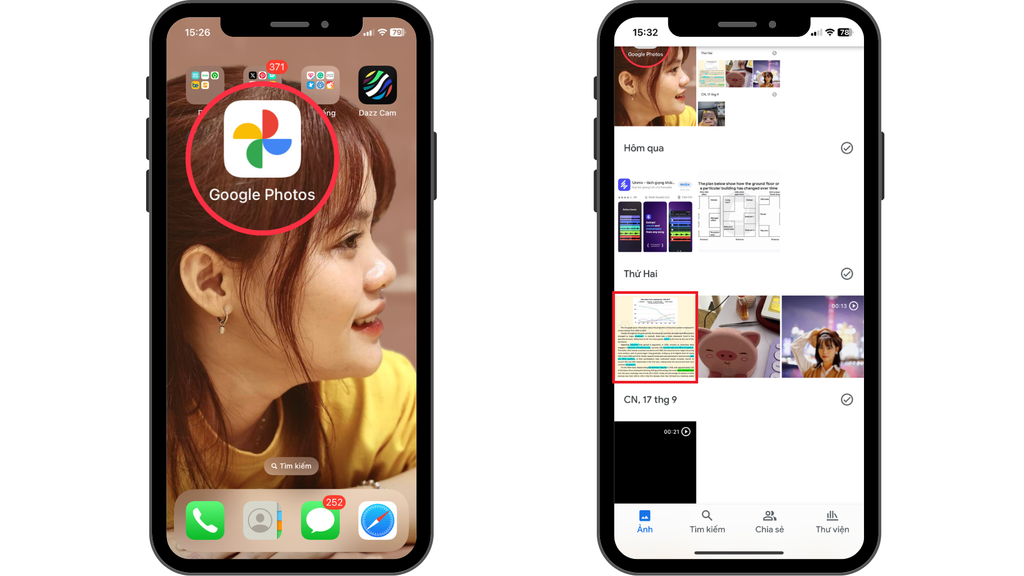
Bước 2:
2.1/ Chọn “Ống kính” > tiếp tục chọn “Văn bản” > chọn “Chọn tất cả” nếu bạn muốn copy toàn bộ văn bản từ ảnh.
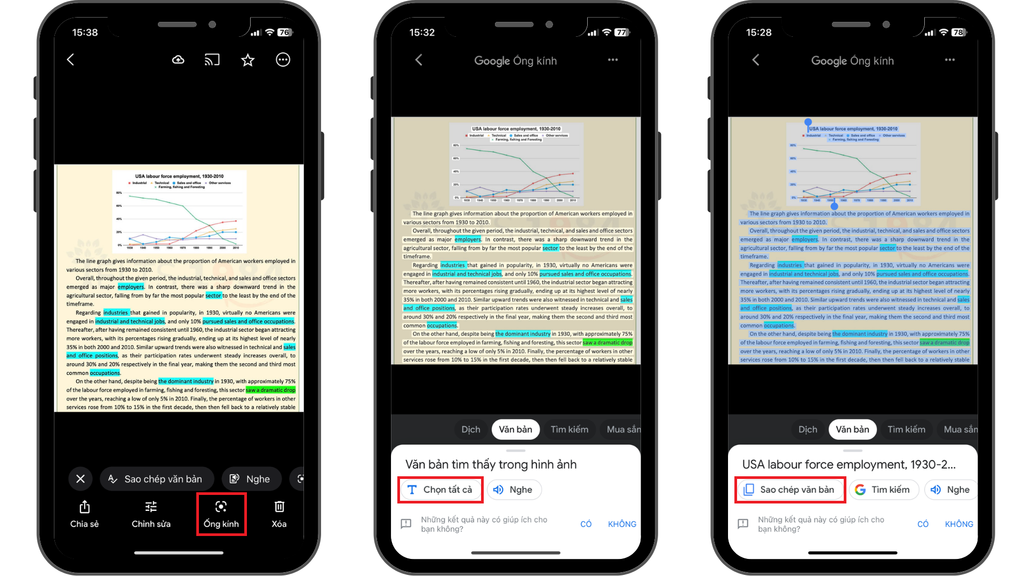
2.2/ Hoặc bạn có thể chọn “Sao chép văn bản” ngay từ đầu. Tuy nhiên bước này chỉ áp dụng nếu bạn muốn sao chép một đoạn cụ thể trên văn bản.
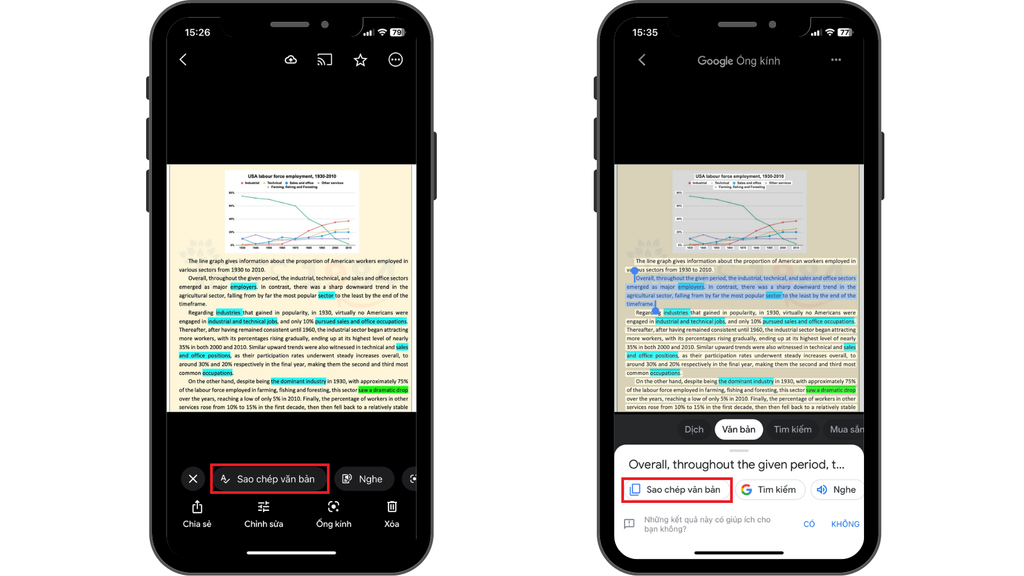
Bước 3: Cuối cùng chọn “Sao chép văn bản”.
Copy chữ từ ảnh trực tiếp trên iPhone
Phiên bản iOS 17 trên iPhone cung cấp một tính năng mới cực kỳ hữu ích chính là copy chữ từ ảnh. Để sử dụng tính năng này, bạn có thể thực hiện như sau:
Bước 1: Cài đặt iOS 17 mới nhất trên iPhone của bạn > vào đoạn hội thoại hoặc trình soạn thảo tin nhắn bất kỳ.
Bước 2: Nhấn giữ vào văn bản > chọn “Tự động điền” > tiếp tục chọn “Quét văn bản”.
Bước 3: Để máy ảnh trong phạm vi bạn muốn copy chữ trong ảnh > chọn “Chèn” để lưu lại đoạn văn bản vừa quét.
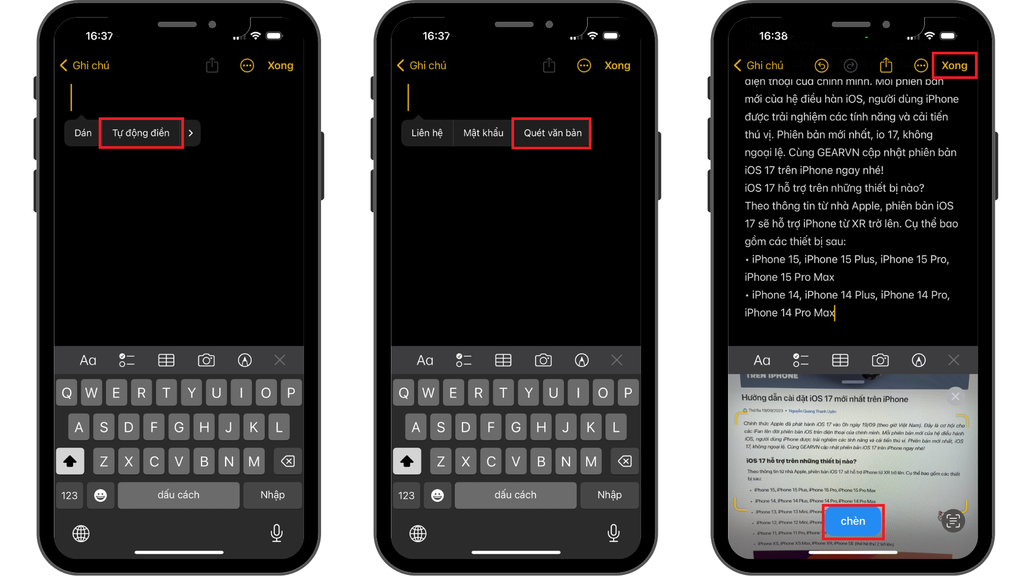
Bằng cách này bạn có thể copy chữ trong ảnh một cách nhanh chóng, chuẩn xác và có thể áp dụng ở bất cứ ứng dụng nào.
>>Xem thêm: Chia sẻ 5 công cụ chuyển hình ảnh thành văn bản hiệu quả nhất hiện nay.
Cách copy chữ trong ảnh trên PC, laptop
Copy chữ trong ảnh trên PC, laptop bằng Google Drive
Bước 1: Truy cập Google Drive > tải hình ảnh bạn muốn chuyển sang văn bản.
Bước 2: Nhấn chuột phải vào hình ảnh > chọn “Mở bằng” > “Google Tài liệu”.
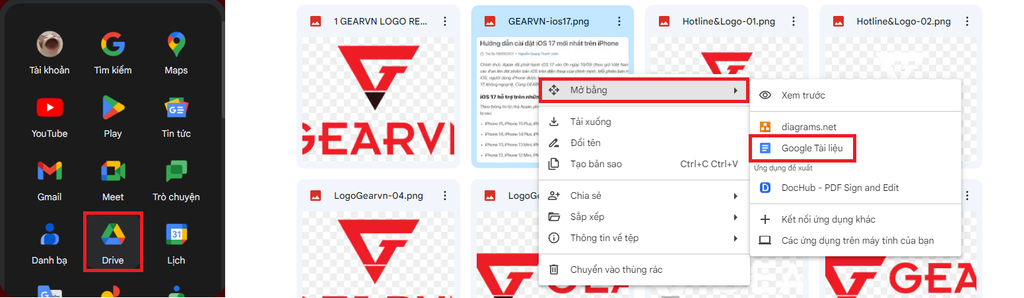
Bước 3: Đợi trong giây lát, Google Docs sẽ xử lý và cho ra kết quả chuẩn đến từng dấu chấm câu. Bạn chỉ việc đối chiếu và định dạng văn bản lại sao cho phù hợp nhất là được.
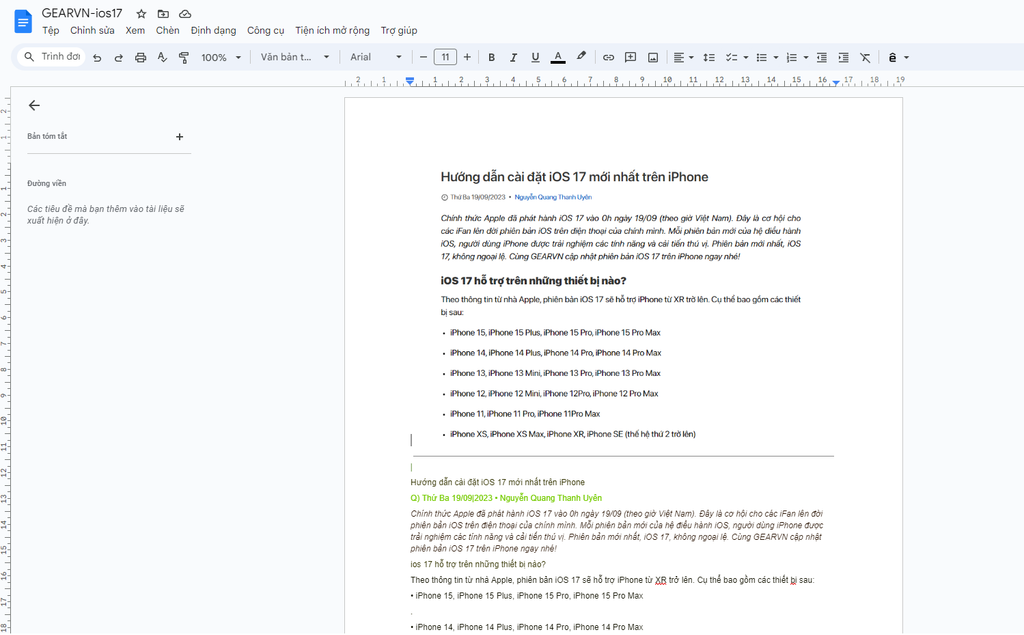
Copy chữ trong ảnh bằng Prepostseo
Bước 1: Truy cập trang web Prepostseo TẠI ĐÂY > tải hình ảnh lên trang web và nhấn "Submit".
Bước 2: Đợi một ít để trang web xử lý hình ảnh và tiến hành copy chữ trong ảnh > sau đó sẽ đưa ra kết quả ngay sau đó.
Bước 3: Chọn “Copy” hoặc “Tải về” là xong.
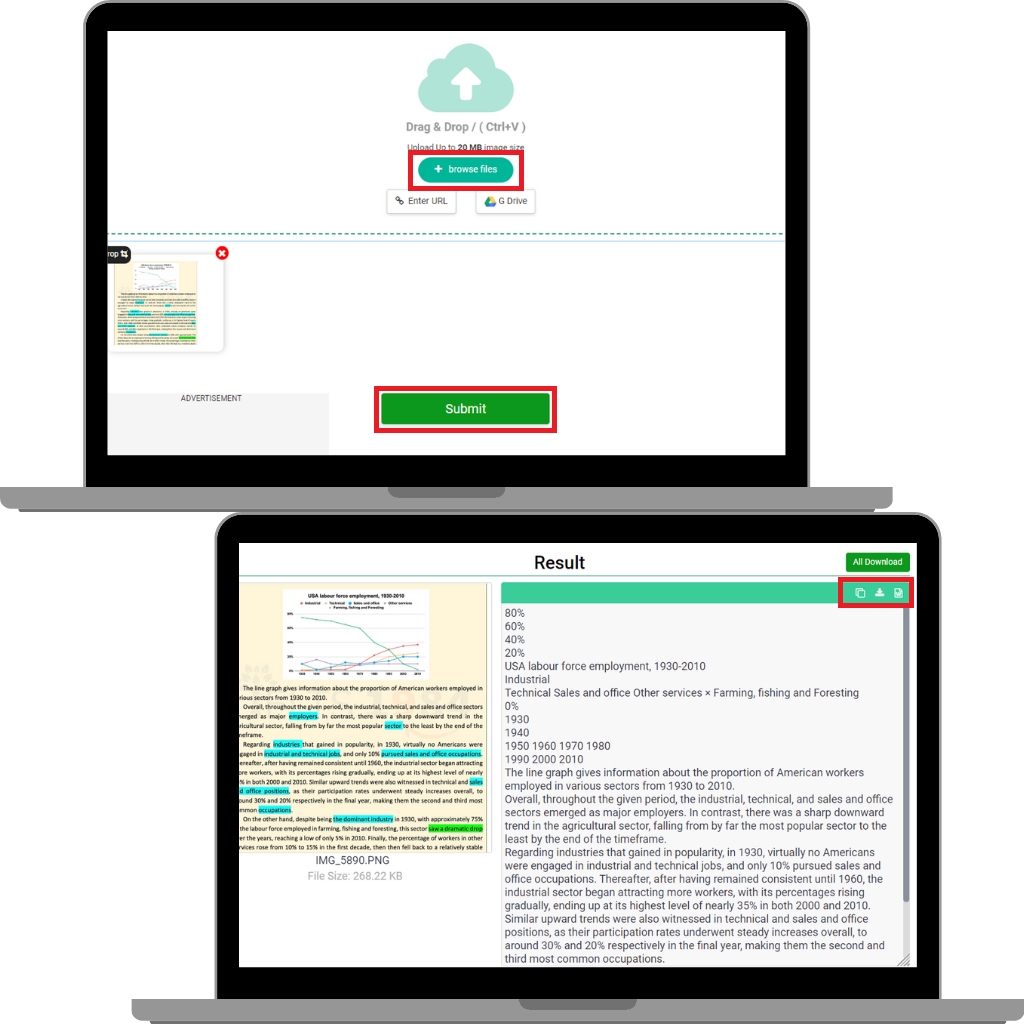
Copy chữ trong ảnh bằng OCR online
Một cách khác để copy chữ trong ảnh chính là công cụ OCR online. Với công cụ này, bạn có thể tải về thiết bị hoặc copy chữ trong ảnh online ngay tại website. Điểm trừ của công cụ này chính là chưa hỗ trợ ngôn ngữ tiếng Việt. Tuy nhiên, bạn vẫn có thể sử dụng để copy chữ trong ảnh bằng các loại ngôn ngữ khác. Bạn có thể thực hiện như sau:
Bước 1: Truy cập trang web OCR online TẠI ĐÂY.
Bước 2: Chọn “Select File” > chọn loại ngôn ngữ cần copy và định dạng văn bản tải về máy tính, laptop.
Bước 3: Chọn “Convert” > trang web sẽ mất một ít thời gian để thực hiện copy chữ. Cuối cùng, bạn có thể preview lại đoạn văn bản vừa mới copy > cuối cùng chọn “Download Output File”. Vậy là bạn có thể copy chữ trong ảnh nhanh chóng rồi.
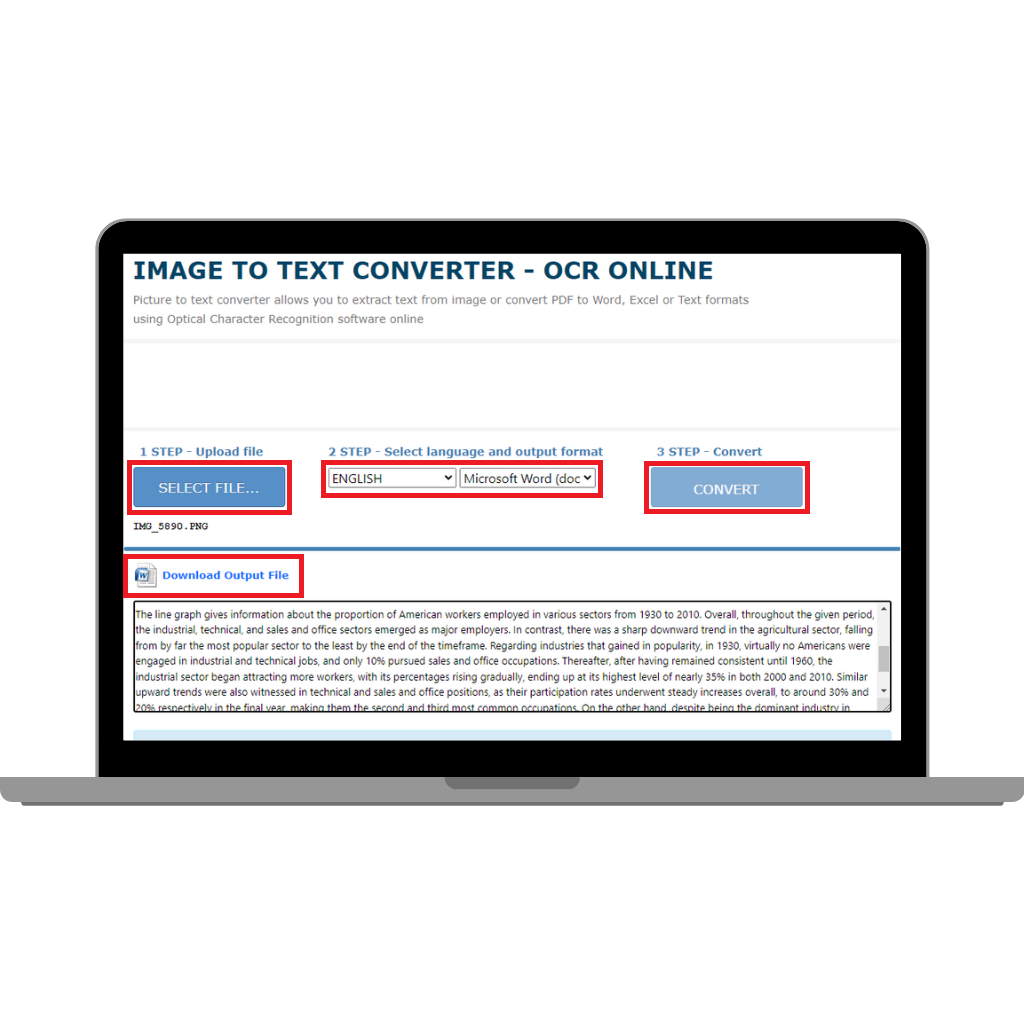
Copy chữ trong video bằng SelectText
Vậy nếu bạn muốn copy chữ trong video thì làm như thế nào? Chụp màn hình máy tính và sử dụng những công cụ trên cũng là một cách. Tuy nhiên, bạn có thể đơn giản hóa bằng cách sử dụng Select Text như sau:
Bước 1: Truy cập và tải extension của Select text TẠI ĐÂY.
Bước 2: Sau đó mở một video bất kỳ từ Youtube > nhấn “Pause” để tạm dừng video > lúc này, bạn sẽ thấy chữ S hiển thị ở góc trên bên trái video.
Bước 3: Kéo trượt chữ "S" > đăng nhập tài khoản Google nếu như đây là lần đầu tiên bạn sẽ dụng tiện ích này.
Bước 4: Rê chuột toàn bộ khung chữ bạn muốn copy trong video là tiện ích sẽ tự động copy vào trong bộ nhớ > bạn chỉ việc copy vào một nơi nào đó, ví dụ như Notepad hoặc Microsoft Word là xong.
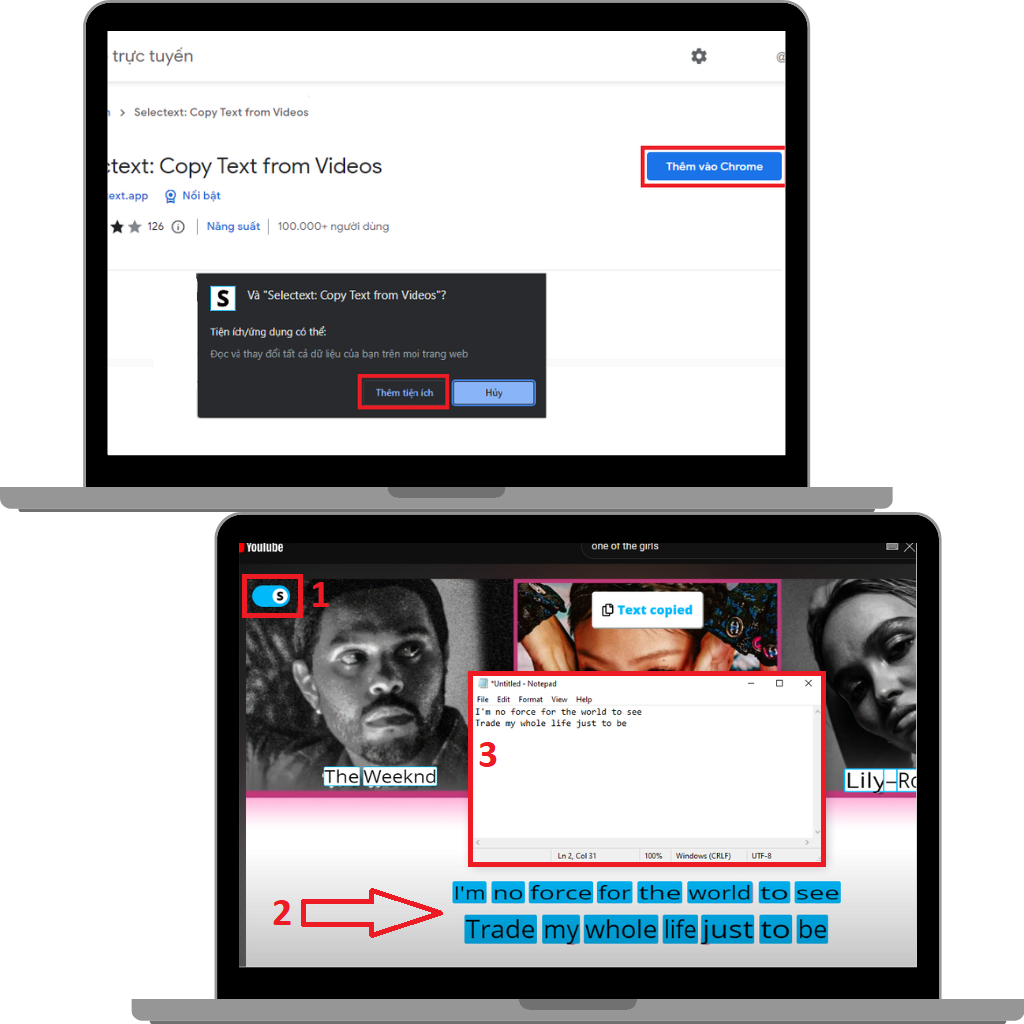
Copy chữ trong ảnh bằng Image Reader
Nếu OCR online có một khuyết điểm nghiêm trọng là không thể copy chữ tiếng Việt trong ảnh, vậy thì hãy để Image Reader giúp bạn làm điều đó.
Bước 1: Truy cập trang web Image Reader TẠI ĐÂY.
Bước 2: Chọn “Get Started” > tải hình ảnh bạn muốn chuyển thành thành văn bản. Image Reader còn cung cấp cho bạn hai option là sao chép từ Clipboard và tải hình ảnh từ File Explorer trên máy tính, laptop.
Bước 3: Chọn vùng bạn muốn copy chữ trong ảnh > bạn cũng có thể điều chỉnh lại một số yếu tố cho hình ảnh như xoay chiều hình ảnh, độ sáng, tương phản, màu sắc,...để cải thiện độ chính xác khi copy chữ.
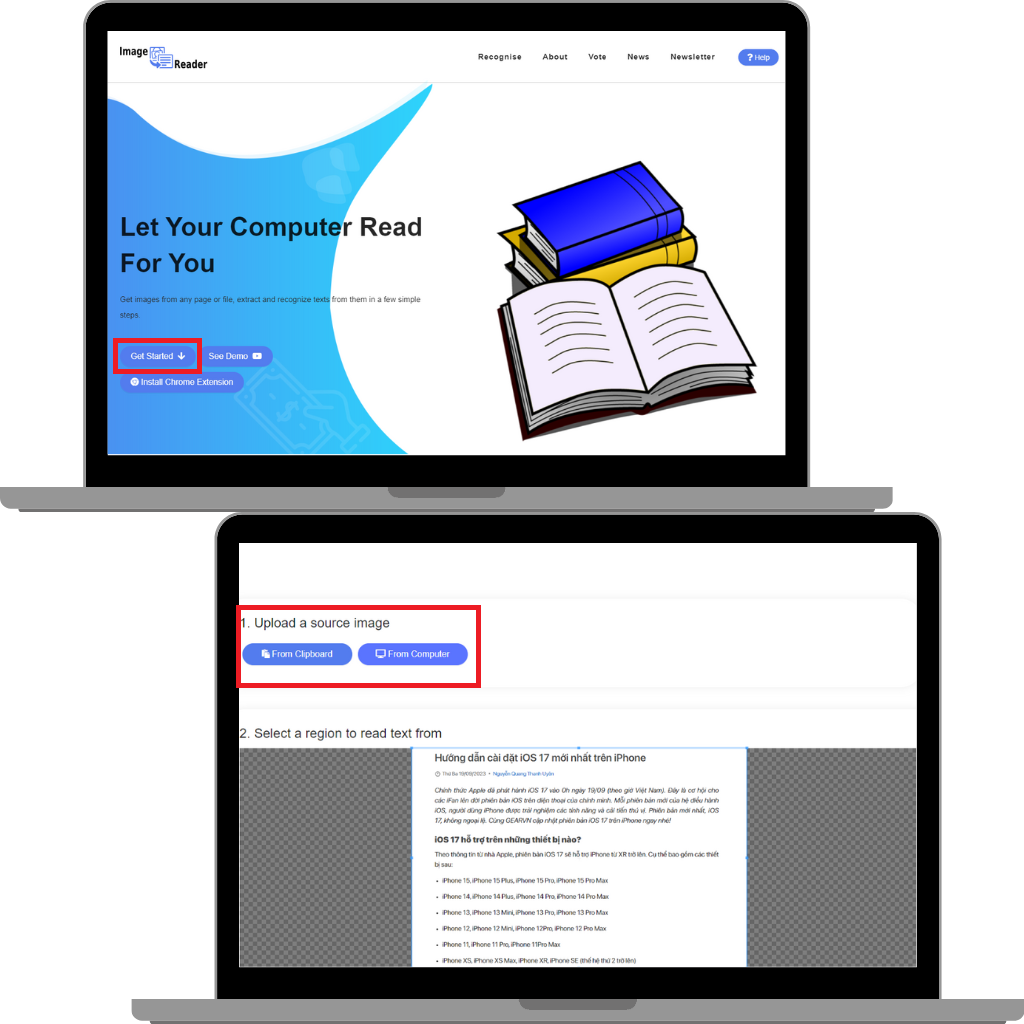
Bước 4: Chọn “Read” để trang web xử lý hình ảnh và bắt đầu copy chữ từ ảnh > đợi trong giây lát.
Bước 5: Bạn hãy đọc lại để xem trang web đã copy chữ đúng chưa > chọn tải file về máy tính hoặc sao chép vào bộ nhớ đệm của máy tính đều được.
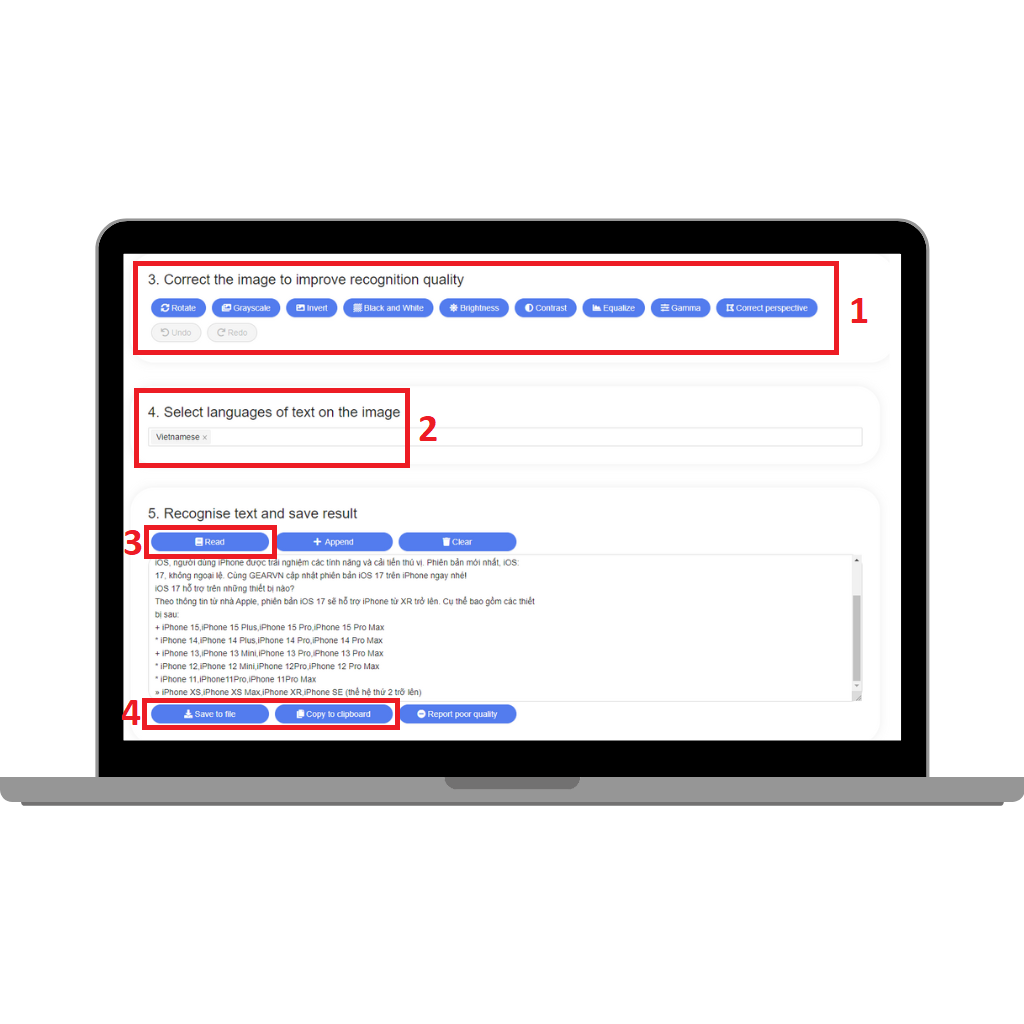
Tổng kết lại, trên đây là những cách copy chữ trong ảnh hữu dụng mà bạn có thể áp dụng để chuyển image to text nhanh chóng và chính xác. Hy vọng bài viết có thể giúp ích cho bạn. Hẹn gặp lại bạn trong những bài viết sau tại GEARVN - Blog Thủ Thuật & Giải Đáp.


