Hoàn thành bài thuyết trình PowerPoint rồi, nhưng làm thế nào để gửi PowerPoint qua Gmail để chia sẻ với những người khác nhỉ? Câu trả lời nằm ngay trong bài viết này. Cùng Gitiho khám phá cách gửi PowerPoint qua Gmail nhanh và đơn giản nhất dưới đây nhé!
Xem thêm: Chia sẻ 20+ mẫu PowerPoint đẹp nhất năm
Cách gửi PowerPoint qua Gmail
Gửi PowerPoint đính kèm trong email
Có lẽ cách gửi PowerPoint qua Gmail đầu tiên đa số chúng ta nghĩ tới chính là gửi tệp đính kèm trực tiếp. Nếu như bạn chưa biết cách này thì hãy làm theo các bước dưới đây. Hãy đảm bảo rằng bạn đã lưu lại file PowerPoint vào bộ nhớ thiết bị trước khi thực hiện cách gửi PowerPoint qua Gmail nhé. Nếu cần thiết, bạn có thể sử dụng watermark để bảo vệ bản quyền slide thuyết trình của mình. Tham khảo cách tạo watermark trong PowerPoint tại đây.
- Bước 1: Mở Gmail của bạn.
- Bước 2: Nhấn Compose để tạo email mới.
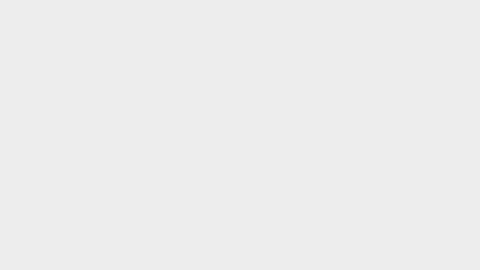
- Bước 3: Bạn sẽ thấy trình tạo email hiện lên ở bên phải màn hình. Tại đây, điều đầu tiên bạn cần làm chính là điền tiêu đề email, tên tất cả những người nhận, nội dung email.
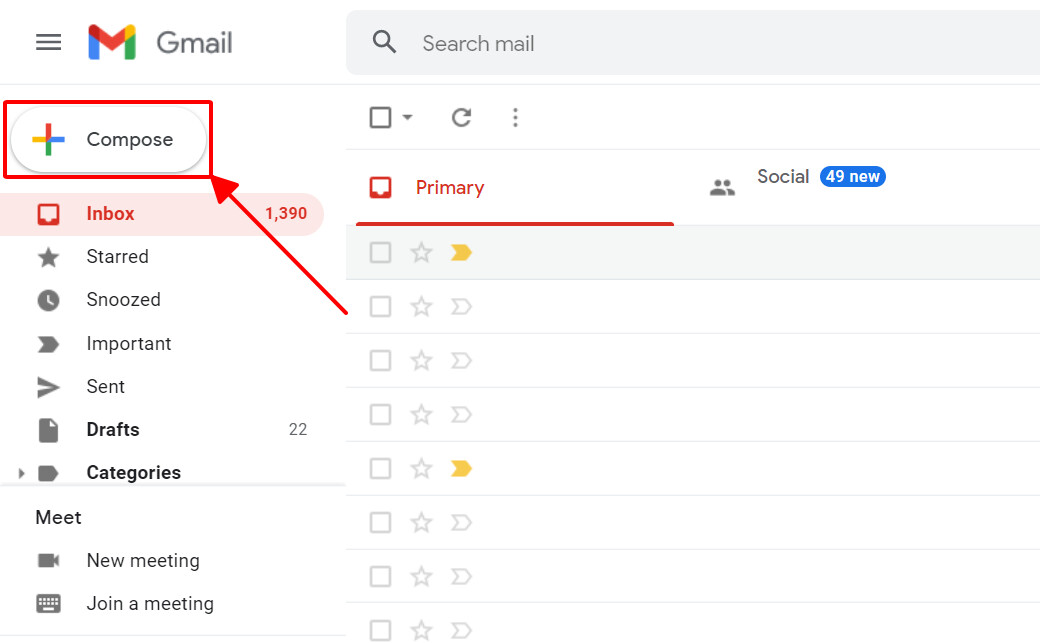
- Bước 4: Nhấn icon tệp đính kèm để gắn file PowerPoint cần chia sẻ.
- Bước 5: Hộp thoại Open hiện lên. Chọn file PowerPoint và nhấn Open để tải file lên Gmail.
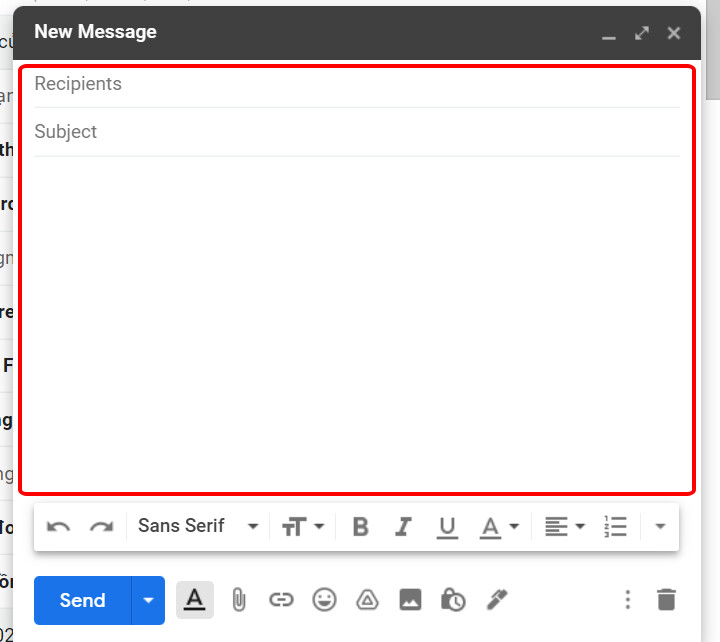
- Bước 6: Tùy thuộc vào độ nặng của file, bạn sẽ phải chờ một vài giây để Gmail hoàn thiện tải lên file PowerPoint đính kèm. Sau khi đã xong, bạn kiểm tra email lại một lần cuối và nhấn Send để gửi email.
Vậy là bạn đã hoàn thành cách gửi PowerPoint qua Gmail ngay trong trình duyệt gửi email.
Phương pháp này có lẽ là phương pháp đơn giản và nhanh gọn nhất mà mình giới thiệu trong bài viết ngày hôm nay. Tuy nhiên, bạn cũng sẽ cần lưu ý một vài điểm với cách gửi PowerPoint qua Gmail này:
- Gmail không thể đính kèm trực tiếp các file dữ liệu có kích thước vượt quá 25Mb.
- File PowerPoint được đính kèm sẽ không thể mở trên thiết bị sử dụng hệ điều hành MacOS nếu không có một phần mềm hỗ trợ khác.
- Nếu file PowerPoint bạn gửi được tạo dựng bằng một phiên bản PowerPoint mới, bạn sẽ không thể mở nó trong các phiên bản cũ hơn.
Nếu như bạn đang gặp rắc rối với cách gửi PowerPoint qua Gmail dưới dạng tệp đính kèm, hãy tiếp tục cùng mình tìm hiểu các phương pháp khác nhé.
Gửi slide trực tiếp từ PowerPoint
PowerPoint được tích hợp rất nhiều tính năng hữu ích để bạn chia sẻ slide thuyết trình của mình. Bạn có thể áp dụng cách gửi PowerPoint qua Gmail dưới dạng tệp đính kèm, đường link, file PDF, hay file XPS. Để sử dụng tính năng này, bạn hãy nhấn nút Share trên góc phải màn hình chính của PowerPoint.
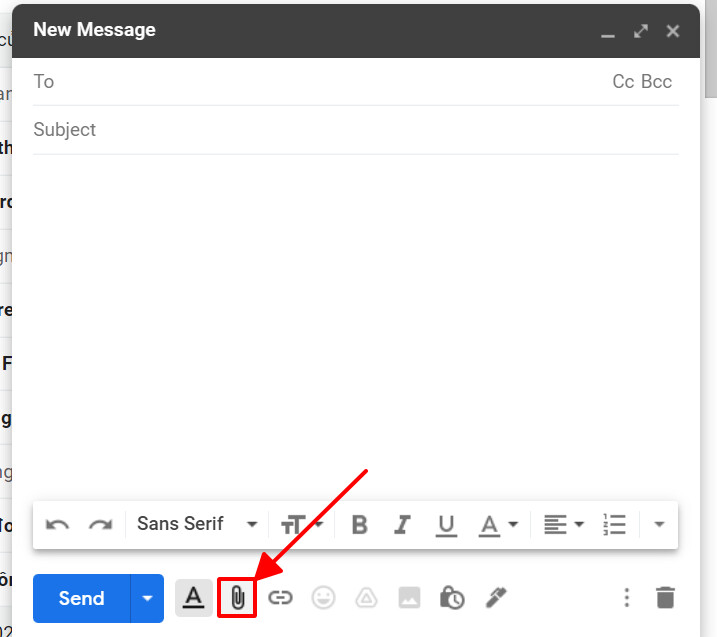
Lúc này, một hộp thoại Share sẽ hiện lên. Tại đây, bạn có thể thấy 2 lựa chọn để bạn có thể thực hiện cách gửi PowerPoint qua Gmail, bao gồm:
- Send link: Gửi link file PowerPoint
- Copy link: Sao chép link file PowerPoint
Gửi link file PowerPoint
Trước hết, mình sẽ hướng dẫn bạn cách gửi PowerPoint qua Gmail bằng phương pháp gửi link file. Hãy để ý đến phần trên của hộp thoại Share và thiết lập các cài đặt như trong ảnh dưới đây.
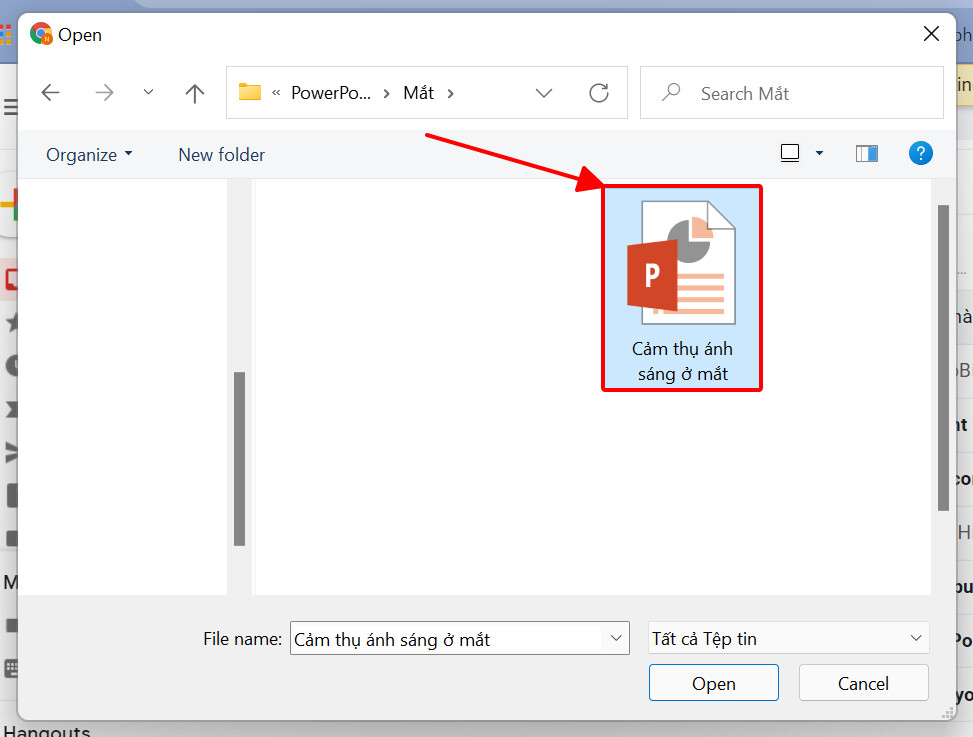
Mình sẽ giải thích một chút về các cài đặt cách gửi PowerPoint qua Gmail bằng phương pháp gửi link file.
- Cài đặt đối tượng có quyền truy cập file: PowerPoint mặc định chỉ các thành viên trong nhóm mail của bạn có quyền xem file. Giả sử bạn muốn, tất cả mọi người nhận được link đều có thể nhận xét file, hãy nhấn vào nút mũi tên > cạnh dòng chữ để cập nhật lại cài đặt.
- Cài đặt tên người nhận: Bạn có thể điền tên của người nhận, một nhóm người nhận hoặc email của tất cả những người đó.
- Điền tin nhắn trong email: Đừng quên điền nội dung email để những người nhận biết được file PowerPoint của bạn được gửi cho họ với mục đích gì.
- Cài đặt chia sẻ link qua Outlook (không bắt buộc): Nếu bạn cần, bạn có thể tạo link và chia sẻ link file thuyết trình qua mail Outlook.
- Nhấn nút Send: Sau khi đã hoàn thành các thiết lập, bạn nhấn Send để hoàn thành cách gửi PowerPoint qua Gmail.
Các thao tác trên sẽ gửi đến những người nhận một đường link đính kèm dẫn đến file PowerPoint của bạn.
Sao chép link file PowerPoint
Nếu bạn chắc chắn mọi người đã nắm rõ việc cần làm với file PowerPoint, hoặc đơn giản là bạn không muốn mất công gửi email đến mọi người chỉ để chia sẻ một đường link, có lẽ bạn sẽ chỉ cần một đường link dẫn đến slide thuyết trình và chia sẻ link đó đến những người cần. Dưới đây là các cài đặt với cách gửi PowerPoint qua Gmail này.
Tương tự như với cách gửi PowerPoint qua Gmail bằng phương pháp gửi link, bạn cũng phải kiểm tra một số thiết lập được đề cập trong ảnh, cụ thể như sau:
- Cài đặt đối tượng có quyền truy cập file: PowerPoint mặc định chỉ các thành viên trong nhóm mail của bạn có quyền xem file. Giả sử bạn muốn, tất cả mọi người nhận được link đều có thể nhận xét file, hãy nhấn vào nút mũi tên > cạnh dòng chữ để cập nhật lại cài đặt.
- Cài đặt đối tượng chia sẻ file: Nếu bạn chỉ muốn chia sẻ PowerPoint qua Gmail với một số người nhất định, hãy điền email của họ vào mục này.
- Cài đặt định dạng file: Bạn muốn gửi file thuyết trình hay file PDF? Hãy cài đặt bằng cách nhấn nút mũi tên đi xuống cạnh dòng chữ Send a copy.
- Sao chép link: Sau khi đã hoàn thành các thiết lập, bạn nhấn Copy link để lấy đường link và dán chúng ở bất cứ đâu bạn muốn.
Xem thêm: Thiết lập trang Slide, Xuất File, In ấn các slide đã tạo trên Powerpoint
Tổng kết
Như vậy, bài viết ngày hôm nay đã tổng hợp cho bạn 2 cách gửi PowerPoint qua Gmail đơn giản và nhanh chóng nhất. Hy vọng kiến thức trong bài đã giúp bạn có thể dễ dàng chia sẻ slide thuyết trình của mình đến những người khác.
Gitiho xin cảm ơn và hẹn gặp lại bạn trong các bài viết tiếp theo!


