Nhiều người hay gặp tình trạng laptop bị chậm và giật lag sau một thời gian sử dụng Vậy nguyên nhân tại sao laptop lại xảy ra tình trạng đó, có cách xử lý, khắc phục nhanh nào không? Hãy cùng tìm hiểu chi tiết và bỏ túi 10 mẹo tăng tốc hiệu quả dưới đây nhé. Bạn sẽ được trải nghiệm một laptop hoạt động mượt mà và hiệu quả hơn.
Nguyên nhân tại sao laptop bị chạy chậm, giật lag?
Có nhiều nguyên nhân khiến laptop trở nên chậm, giật lag sau một thời gian sử dụng. Dưới đây là một số nguyên nhân phổ biến:
- Hiệu suất phần cứng không đáp ứng: Một số laptop có cấu hình thấp hoặc đã lỗi thời. Do đó không đáp ứng được các yêu cầu của các ứng dụng và hệ điều hành hiện tại.
- Ứng dụng chạy nền quá nhiều: Các chương trình và quá trình chạy nền có thể sử dụng tài nguyên hệ thống và làm giảm hiệu suất của laptop.
- Quá tải ổ đĩa cứng: Ổ đĩa cứng đã đầy hoặc bị phân mảnh có thể làm cho việc truy xuất dữ liệu trở nên chậm.

- Sự cố hệ thống và hệ điều hành: Những lỗi xảy ra trong hệ thống và hệ điều hành có thể gây ra hiện tượng laptop chạy chậm.
- Nhiễm virus và phần mềm độc hại: Sự xâm nhập virus và phần mềm độc hại làm hệ thống chậm chạp và không ổn định.
- Cài đặt cập nhật hệ điều hành không tương thích: Một số bản cập nhật hệ điều hành có thể gây ra lỗi và làm chậm laptop.
Laptop bị chậm, giật lag gây ảnh hưởng như thế nào?
Khi laptop bị chậm và giật lag sau một thời gian sử dụng. Người dùng có thể gặp phải những vấn đề sau:
- Giảm hiệu suất làm việc: Laptop chậm làm giảm hiệu suất công việc và làm tăng thời gian phản hồi của các ứng dụng và tác vụ.
- Gián đoạn trải nghiệm: Giật lag gây gián đoạn, mất tập trung và tạo cảm giác khó chịu khi sử dụng laptop.

- Giảm tuổi thọ của laptop: Chậm chạp và sự cố thường xuyên trong hoạt động laptop có thể làm hao mòn phần cứng và rút ngắn tuổi thọ.
- Giảm khả năng đáp ứng các tác vụ đa nhiệm: Laptop chạy chậm gây khó khăn trong xử lý tác vụ đồng thời, làm giảm hiệu suất làm việc người dùng.
Cách khắc phục, xử lý khi laptop bị chạy chậm, giật lag hiệu quả
Để không làm ảnh hưởng đến hiệu suất công việc, học tập. Cũng như là giúp máy tính duy trì khỏe mạnh, hoạt động bền bỉ hơn. Dưới đây là một số cách xử lý, tăng tốc hiệu suất của laptop để khắc phục tình trạng bị chậm:
Thường xuyên dọn dẹp, xóa bớt các tập tin không cần thiết
Thực hiện việc dọn dẹp và xóa các tập tin không cần thiết giúp giải phóng không gian lưu trữ. Đồng thời, nó còn hỗ trợ cải thiện hiệu suất của laptop. Đây là cách xử lý, khắc phục lỗi laptop bị chậm sau một thời gian sử dụng nhanh nhất. Bạn có thể xóa các tập tin tạm thời, các tập tin không còn sử dụng bằng cách:
- Mở File Explorer và duyệt đến các thư mục như Tải xuống, Tài liệu, và Thùng rác.

- Xóa các tập tin không cần thiết, tập tin tạm thời và các tập tin đã cũ.
- Sử dụng công cụ dọn dẹp hệ thống như 'Disk Cleanup' trên Windows để loại bỏ các tập tin rác.
Sử dụng quạt tản nhiệt, giảm nóng máy
Khi laptop bị nóng quá mức sau một thời gian sử dụng có thể làm giảm hiệu suất hoạt động và gây chậm máy. Bạn có thể khắc phục tình trạng laptop bị chạy chậm, load dữ liệu lâu bằng cách dùng quạt tản nhiệt:
- Đặt laptop trên một bề mặt phẳng và đảm bảo quạt tản nhiệt hoạt động tốt.

- Sử dụng quạt tản nhiệt ngoài hoặc gắn quạt tản nhiệt cho laptop nếu cần thiết.
- Kiểm tra và làm sạch quạt tản nhiệt định kỳ để loại bỏ bụi bẩn và đảm bảo luồng không khí tốt.
Tắt các chương trình, ứng dụng chạy nền để tăng tốc laptop
Vô hiệu hóa các chương trình và ứng dụng không cần thiết để giải phóng tài nguyên hệ thống. Các ứng dụng chạy nền có thể gây quá tải CPU và bộ nhớ, làm giảm hiệu suất của laptop. Bạn thực hiện cách sau để khắc phục lỗi laptop bị chậm sau một thời gian sử dụng:
- Bước 1: Nhấn tổ hợp phím Ctrl + Shift + Esc để mở Task Manager.
- Bước 2: Chuyển sang tab Quá trình (Process) và tắt các quá trình không cần thiết.
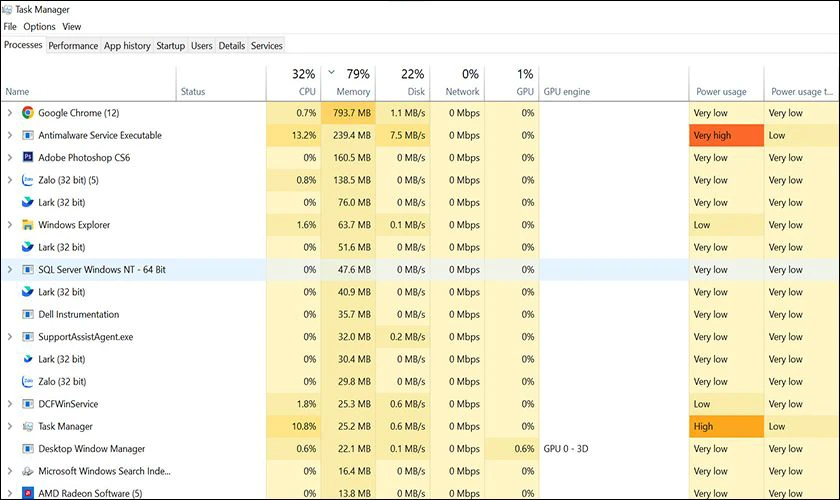
- Bước 3: Kiểm tra tab Khởi động (Startup) trong Task Manager. Và sau đó hãy tắt các ứng dụng không cần thiết khởi động cùng Windows.
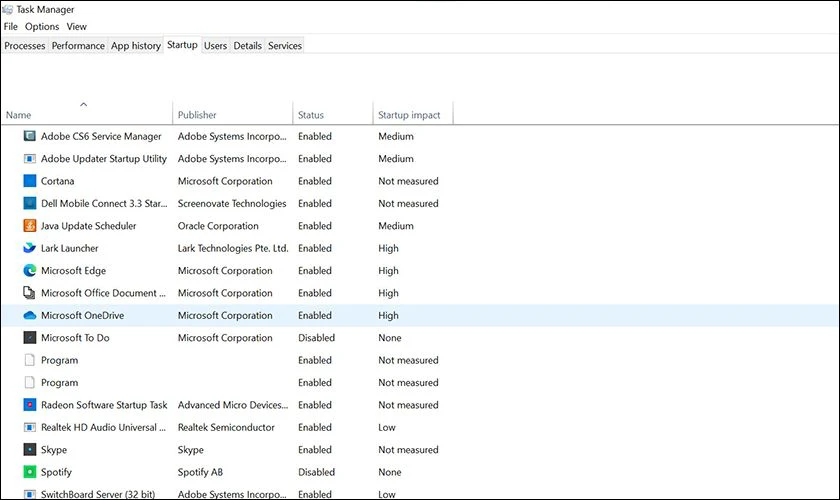
Tận dụng các biện pháp này, bạn có thể tăng tốc laptop và tận hưởng hiệu suất tối đa.
Xử lý laptop bị chạy chậm bằng cách tắt chế độ Power Save
Chế độ Power Save là một cài đặt giúp tiết kiệm năng lượng trên laptop. Tuy nhiên, nó cũng có thể ảnh hưởng đến hiệu suất của máy tính. Làm giảm tốc độ và khả năng thực hiện các tác vụ yêu cầu cao hơn. Tắt chế độ Power Save để khắc phục lỗi laptop bị chạy chậm, giật lag bằng cách:
- Truy cập vào Cài đặt (Settings) trên laptop của bạn.
- Tìm và mở Tùy chọn năng lượng và ngủ (Power & Sleep options).
- Đảm bảo chế độ hoạt động đặt thành Tự động (Balanced) hoặc Tùy chỉnh (Custom), không phải chế độ Tiết kiệm năng lượng (Power Saver).
Khắc phục lỗi laptop bị chậm bằng cách tắt các chương trình khởi động cùng Windows
Các chương trình và ứng dụng khởi động cùng Windows có thể làm chậm quá trình khởi động của laptop. Do đó, tắt các chương trình không cần thiết sẽ cải thiện tốc độ khởi động và hiệu suất chung của laptop:
- Bước 1: Nhấn tổ hợp phím Ctrl + Shift + Esc để mở Task Manager.
- Bước 2: Chuyển sang tab Khởi động (Startup). Nhấn chuột phải tại ứng dụng, phần mềm cần tắt. Sau đó chọn Disable là xong.
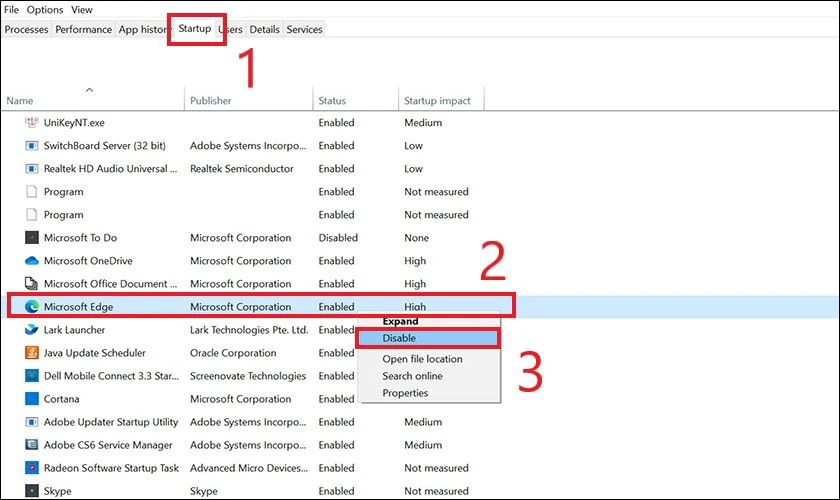
Như vậy là bạn đã hoàn tất ngăn các ứng dụng khởi động cùng lúc với Windows.
Gỡ cài đặt phần mềm, ứng dụng không dùng tới khi laptop bị chạy chậm
Gỡ bỏ các phần mềm và ứng dụng không sử dụng tới giúp giải phóng không gian lưu trữ laptop. Thay vào đó chúng ta sẽ tập trung hiệu suất để sử dụng các ứng dụng quan trọng:
- Mở Cài đặt (Settings) trên laptop.
- Chọn Ứng dụng (Apps & features) và xem danh sách các phần mềm đã cài đặt.
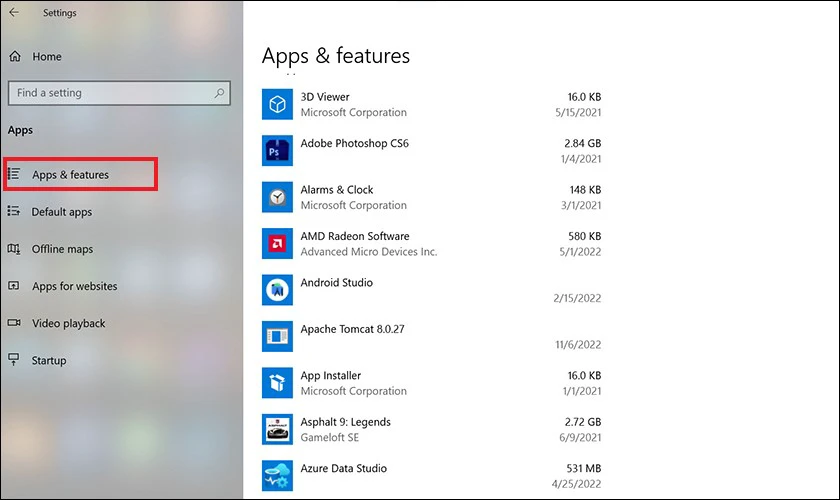
- Gỡ bỏ các phần mềm và ứng dụng không cần thiết hoặc không được sử dụng bằng cách nhấn vào nút Gỡ cài đặt (Uninstall).
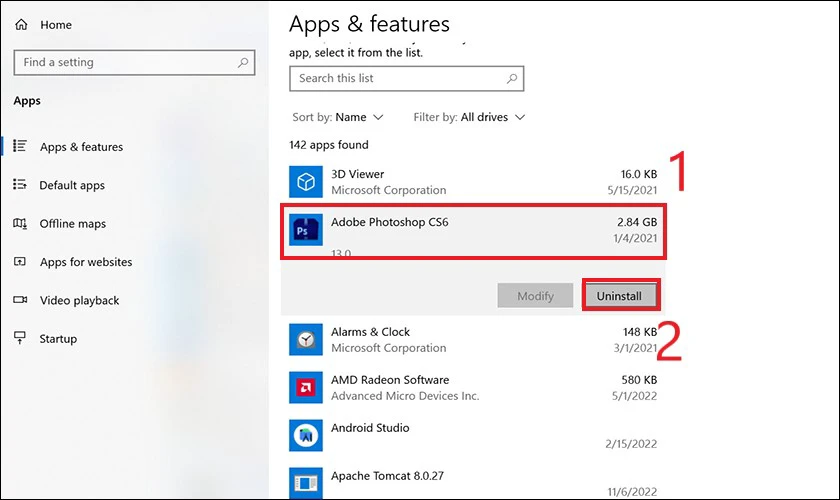
Sau khi nhấn Uninstall bạn nhớ bấm xác nhận để việc gỡ bỏ cài đặt được hoàn tất nhanh chóng.
Thực hiện chống phân mảnh ổ cứng định kỳ, tăng hiệu suất laptop
Phân mảnh ổ cứng có thể làm giảm hiệu suất của laptop. Sử dụng công cụ chống phân mảnh ổ cứng định kỳ, tốc độ truy xuất dữ liệu và hiệu suất của laptop sẽ được cải thiện hơn:
Trên Windows
Sử dụng công cụ Defragment and Optimize Drives để chống phân mảnh ổ cứng:
- Bước 1: Nhấn tổ hợp phím Windows + S để mở thanh tìm kiếm. Sau đó nhập Defragment and Optimize Drives và chọn kết quả tương ứng.
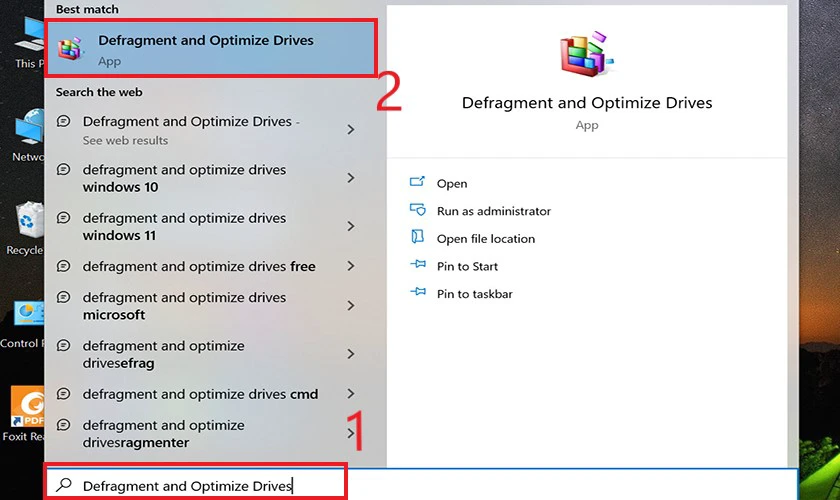
- Bước 2: Trong cửa sổ Optimize Drives, bạn sẽ thấy danh sách các ổ đĩa có sẵn trên máy tính. Chọn ổ đĩa cần chống phân mảnh.
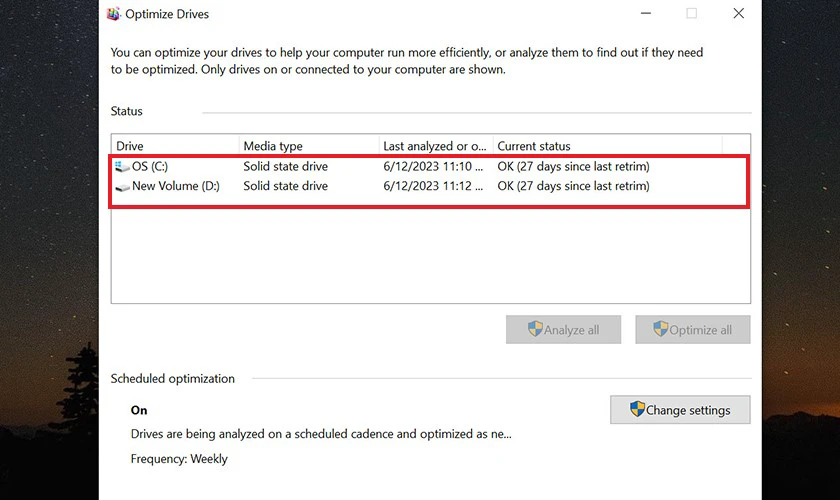
- Bước 3: Nhấn vào nút Optimize hoặc Analyze để bắt đầu quá trình chống phân mảnh hoặc kiểm tra tình trạng phân mảnh của ổ đĩa. Quá trình này có thể mất một thời gian tùy thuộc vào kích thước ổ đĩa và mức độ phân mảnh.
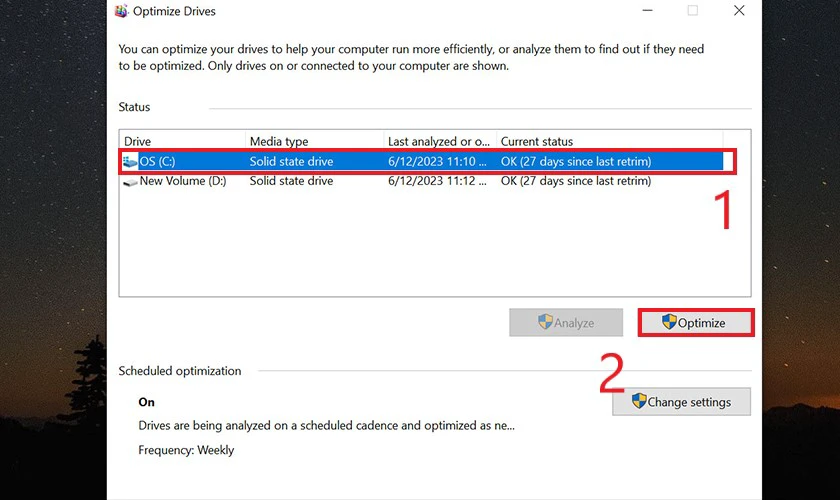
- Bước 4: Sau khi quá trình hoàn thành, bạn có thể xem thông tin về tình trạng phân mảnh của ổ đĩa và tiến hành chống phân mảnh thường xuyên để duy trì hiệu suất tốt cho laptop.
Trên macOS
Sử dụng công cụ Disk Utility để kiểm tra và sửa lỗi ổ đĩa:
- Bước 1: Mở Finder và chọn Applications từ thanh bên trái.
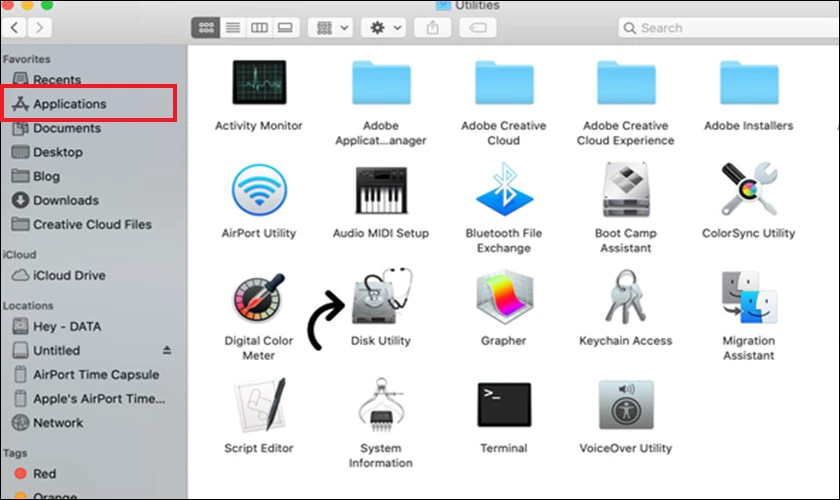
- Bước 2: Trong thư mục Applications, tìm và mở Utilities.
- Bước 3: Trong Utilities, chọn Disk Utility để mở công cụ.
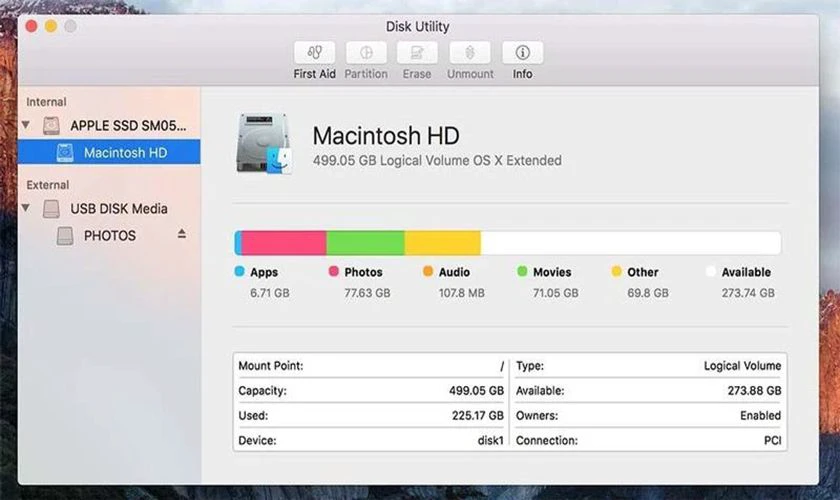
- Bước 4: Trong Disk Utility, bạn sẽ thấy danh sách các ổ đĩa. Chọn ổ đĩa cần kiểm tra và chống phân mảnh.
- Bước 5: Nhấn vào nút Repair Disk Permissions để kiểm tra và sửa lỗi ổ đĩa. Quá trình này sẽ xác định và sửa các lỗi có thể gây ra phân mảnh.
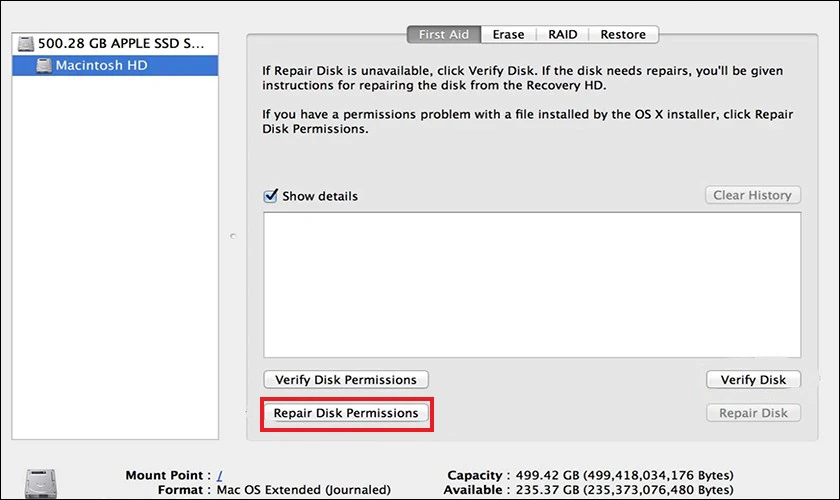
- Bước 6: Sau khi quá trình kiểm tra và sửa lỗi hoàn thành, bạn có thể đóng cửa sổ Disk Utility và tiến hành chống phân mảnh ổ đĩa định kỳ để duy trì hiệu suất tốt cho laptop.
Tắt các hiệu ứng đồ họa, biểu tượng trong suốt nếu laptop chạy chậm
Tắt các hiệu ứng đồ họa và biểu tượng trong suốt sẽ giảm tải lên GPU và tăng tốc hiệu suất của laptop:
- Truy cập vào Cài đặt (Settings) trên laptop và chọn vào mục Personalization.
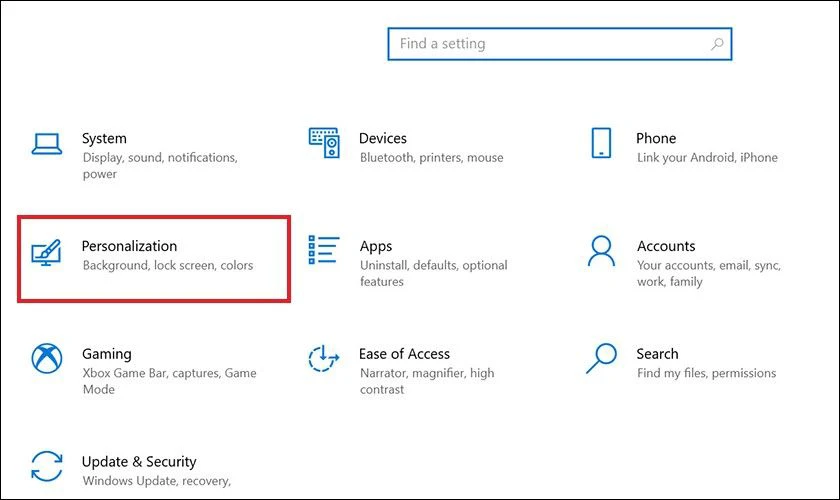
- Tìm và mở Colors rồi tắt đi tùy chọn Transparency effects.
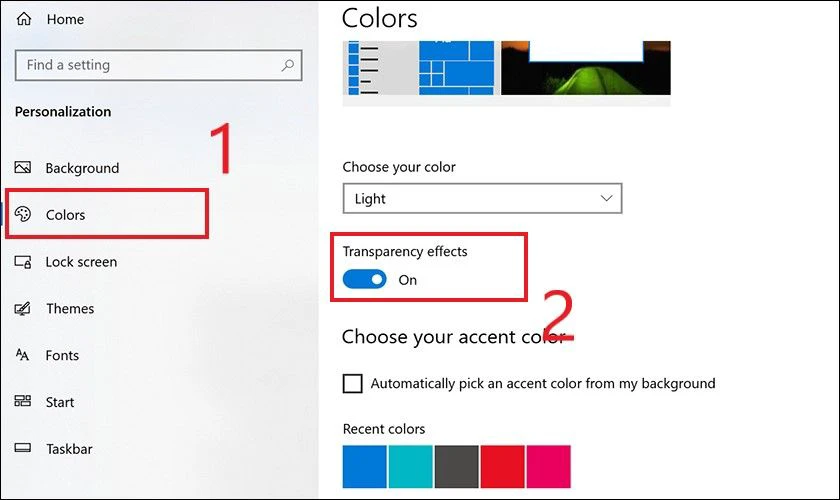
- Điều này sẽ giúp tắt các hiệu ứng đồ họa như đồ họa trong suốt và hiệu ứng chuyển động.
Vô hiệu hóa tính năng System Restore, tăng tốc laptop
System Restore là một tính năng trong Windows giúp khôi phục hệ thống đến một thời điểm trước đó. Tuy nhiên, tính năng này có thể chiếm tài nguyên hệ thống và làm giảm hiệu suất của laptop.
Vì thế, khi vô hiệu hóa tính năng System Restore, hiệu suất của laptop cũng sẽ được tăng tốc:
- Bước 1: Nhấn tổ hợp phím Win + Pause/Break để mở Settings và chọn System.
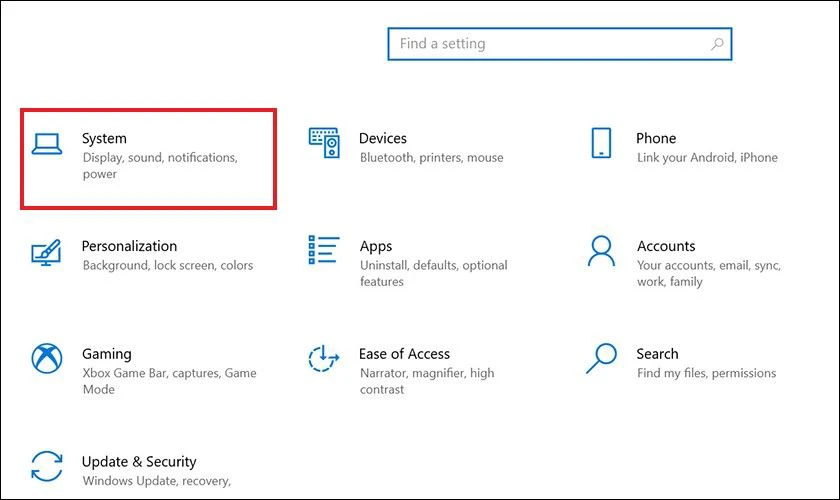
- Bước 2: Chọn About và chọn vào mục System Protection.
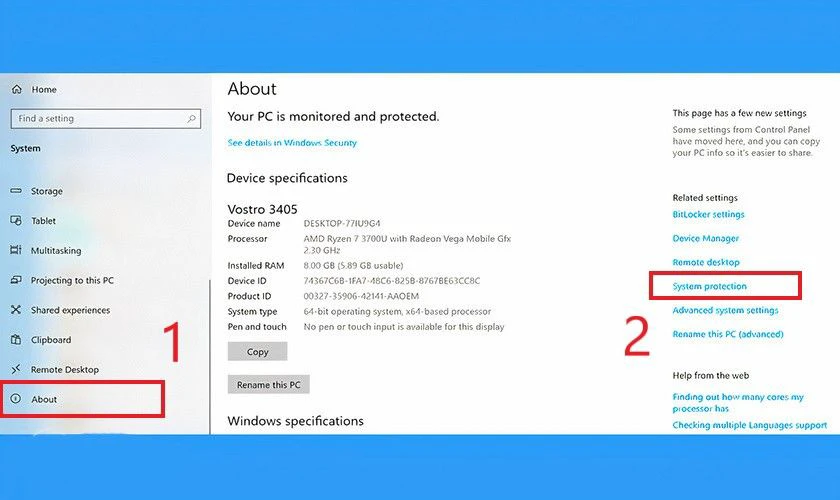
- Bước 3: Chọn ổ đĩa C: và nhấn vào Configure.
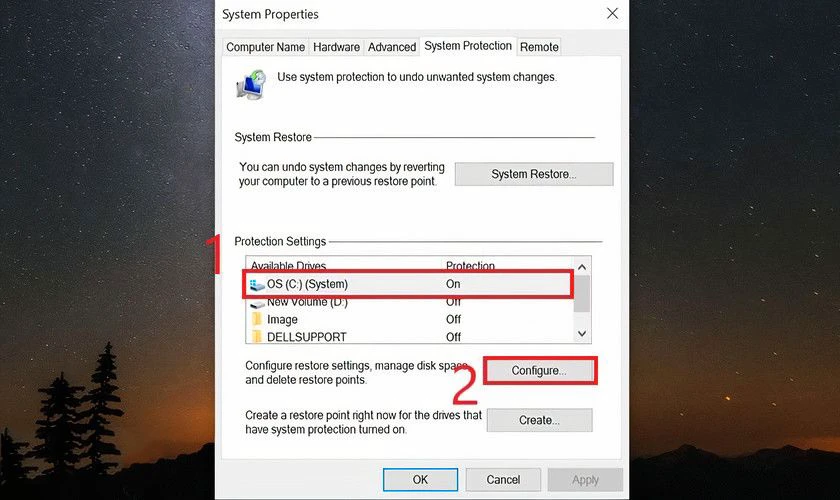
- Bước 4: Chọn Turn on system protection và tùy chỉnh mức dung lượng ổ đĩa rồi nhấn OK.
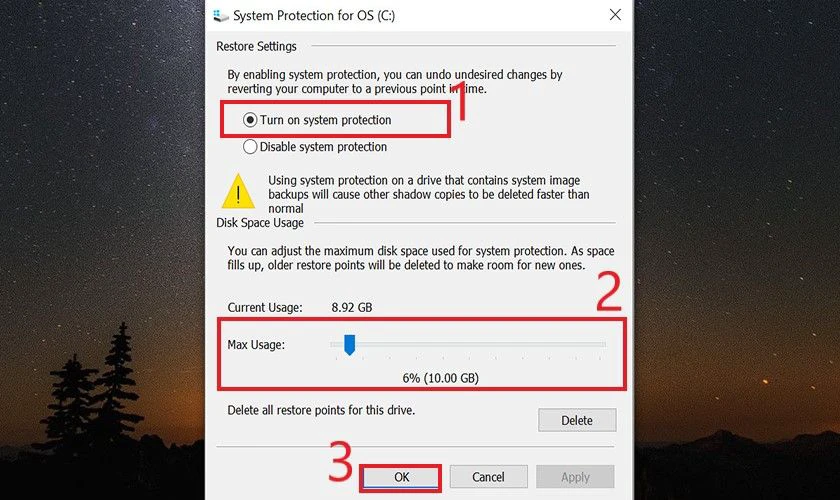
Lưu ý: Bạn chỉ có thể sử dụng được tính năng này khi đã áp dụng trước đó cho ổ đĩa hệ thống (thường là ổ đĩa C).
Nâng cấp ổ cứng RAM nếu laptop bị chạy chậm
Nâng cấp ổ cứng RAM có thể cải thiện hiệu suất và tăng tốc độ của laptop. Ổ cứng RAM là nơi lưu trữ dữ liệu tạm thời cho các tác vụ đang chạy trên máy tính. Khi laptop bị chậm, một trong những nguyên nhân có thể là do dung lượng RAM không đủ để xử lý các tác vụ đồng thời.
Tuy nhiên muốn nâng cấp RAM bạn cần chú ý:
- Trước khi nâng cấp RAM: hãy kiểm tra cấu hình và hỗ trợ nâng cấp của laptop của bạn.
- Xác định loại và dung lượng RAM hiện tại: Kiểm tra thông tin về loại và dung lượng RAM đang được sử dụng trên laptop của bạn..
- Tìm hiểu về yêu cầu RAM cho các ứng dụng: Tìm hiểu yêu cầu tối thiểu và khuyến nghị về RAM cho các ứng dụng bạn đang sử dụng.
- Mua RAM và thay thế RAM:
- Mua RAM phù hợp với yêu cầu và thay thế RAM cũ bằng RAM mới.
- Hiện nay, giá RAM thường dao động từ dưới 500.000 đến 1.300.000 đồng.

Lưu ý: Việc nâng cấp RAM có thể yêu cầu phải mở máy tính và cần tay nghề hoặc sự hỗ trợ từ một chuyên gia. Do đó, bạn nên tìm đến địa chỉ uy tín như Điện Thoại Vui để được hỗ trợ.
Nâng cấp ổ SSD, giảm tình trạng laptop bị chạy chậm
Nếu laptop sử dụng ổ cứng cơ truyền thống, nâng cấp lên ổ SSD có thể mang lại hiệu suất nhanh hơn. Bởi ổ SSD có tốc độ truy xuất dữ liệu cao và thời gian khởi động nhanh hơn nhiều lần.
Vì thế, nâng cấp ổ SSD có thể mang lại cải thiện đáng kể về tốc độ và hiệu suất cho laptop của bạn. Tuy nhiên, trước khi nâng cấp bạn cần:
- Kiểm tra xem laptop của bạn có hỗ trợ nâng cấp ổ SSD hay không.
- Xác định kích thước và giao diện của ổ cứng hiện tại trên laptop của bạn.
- Tìm hiểu về các loại ổ SSD khác nhau và đánh giá các tùy chọn phù hợp với nhu cầu của bạn.
- Mua ổ SSD thích hợp và sao lưu dữ liệu từ ổ cứng cũ.
- Tháo ổ cứng cũ và lắp đặt ổ SSD mới vào laptop của bạn.
- Cài đặt lại hệ điều hành và các ứng dụng cần thiết lên ổ SSD mới.

Hiện nay, ổ cứng SSD thường dao động từ 600.000 đến hơn 2 triệu đồng tùy theo dung lượng. Đồng thời, việc nâng cấp còn cần phải xem xét trên nhiều yếu tố khác nhau. Do đó, nếu bạn không có kinh nghiệm thì có thể ghé đến Điện Thoại Vui để được hỗ trợ nhanh hơn.
Sửa lỗi Registry để không làm laptop bị chạy chậm
Registry (hay còn được gọi là Registry Editor hoặc Registry Database) là một cơ sở dữ liệu quan trọng trong hệ điều hành Windows. Nó chứa thông tin và cấu hình của hệ thống, các ứng dụng và thiết lập của người dùng. Một lỗi trong Registry có thể xảy ra khi thông tin trong cơ sở dữ liệu bị hỏng, không đúng hoặc bị xung đột.
Lỗi trong Registry có thể ảnh hưởng đến hoạt động của hệ thống và các ứng dụng trên laptop. Một số tác động tiêu cực có thể bao gồm:
- Chậm chạp hoặc không ổn định: Lỗi Registry có thể làm cho hệ thống chạy chậm, không ổn định, và gây hiện tượng treo máy, khởi động chậm hoặc tắt máy không đúng cách.
- Lỗi ứng dụng: Một lỗi Registry có thể làm ứng dụng không hoạt động đúng cách, gây ra lỗi, văng ra hoặc không khởi động được.
Để sửa lỗi trong Registry, khắc phục tình trạng laptop chạy chậm load lâu, hãy thực hiện các bước sau:
- Mở Registry Editor: Nhấn tổ hợp phím Windows + R, gõ regedit và nhấn Enter để mở Registry Editor.
- Tìm vị trí lỗi: Sử dụng cấu trúc thư mục trong Registry Editor để điều hướng đến vị trí chứa thông tin bị lỗi.
- Sao lưu Registry: Trước khi thực hiện bất kỳ thay đổi nào, nhấp chuột phải vào thư mục hoặc khóa cần sửa chữa và chọn Export để sao lưu Registry hiện tại.
- Sửa lỗi: Tiến hành sửa đổi các giá trị bị lỗi trong Registry. Chắc chắn chỉnh sửa một cách cẩn thận và chính xác để tránh gây thêm lỗi.
- Làm mới hệ thống: Khi hoàn thành sửa lỗi, khởi động lại máy tính để áp dụng các thay đổi trong Registry.
Lưu ý rằng sửa lỗi trong Registry đòi hỏi kiến thức và kỹ năng cơ bản về hệ thống. Nếu bạn không tự tin hoặc không quen với việc chỉnh sửa Registry. Hãy sử dụng công cụ hỗ trợ như Registry Cleaner để quét và sửa lỗi tự động trong Registry. Công cụ này giúp đơn giản hóa quá trình và giảm nguy cơ gây hỏng hệ thống do sửa lỗi sai trong Registry.
Thường xuyên quét virus cho máy tính
Máy tính bị nhiễm virus và phần mềm độc hại có thể làm giảm hiệu suất và gây chậm laptop. Để ngăn chặn và khắc phục vấn đề này, bạn có thể thực hiện các biện pháp sau:
- Thực hiện quét virus định kỳ:
-
-
- Cài đặt một phần mềm diệt virus tin cậy và thường xuyên quét toàn bộ hệ thống.
- Cập nhật định kỳ các định nghĩa virus để đảm bảo máy tính được bảo vệ khỏi các mối đe dọa mới nhất.
-
- Hạn chế rủi ro từ vi-rút và phần mềm độc hại: Tránh mở và tải xuống các tập tin không đáng tin cậy để ngăn chặn vi-rút và phần mềm độc hại.
Vệ sinh máy tính định kỳ, giảm tình trạng laptop chạy chậm
Bụi và cặn bẩn có thể tích tụ trong hệ thống làm giảm hiệu suất làm mát và làm chậm laptop. Thực hiện vệ sinh máy tính định kỳ bằng cách làm sạch bề mặt, quạt và khe thông gió:
- Dọn dẹp và làm sạch bề mặt ngoài của laptop: Tắt máy tính và dùng khăn sạch và một chút dung dịch làm sạch không chứa cồn để lau sạch bề mặt ngoài của laptop.
- Làm sạch các khe thông gió và các khe khác trên laptop: Sử dụng cây súng hơi hoặc bình dầu để làm sạch bụi và cặn bẩn trong khe thông gió và các khe khác trên laptop.

Tuy nhiên, nếu không tự tin trong việc vệ sinh laptop, nên đưa máy tính đến một cửa hàng uy tín để được làm sạch và bảo trì. Đặc biệt, tại Điện Thoại Vui đang có chương trình vệ sinh máy miễn phí nên đừng bỏ lỡ nhé.
Cập nhật phiên bản Windows, macOS mới nhất cho laptop
Sau một thời gian sử dụng, laptop có thể bị chậm do hệ điều hành đã cũ. Không còn tương thích với các chương trình trên máy hiện tại. Việc cập nhật phiên bản hệ điều hành mới nhất có thể cung cấp các bản vá lỗi và cải thiện hiệu suất cho máy.
Để khắc phục việc laptop bị chạy chậm, hãy đảm bảo cập nhật các bản vá và phiên bản mới nhất:
- Bước 1: Truy cập vào Cài đặt (Settings) trên laptop của bạn.
- Bước 2: Tìm và mở ứng dụng Cài đặt (Settings) trên laptop của bạn.
- Bước 3: Kiểm tra và cài đặt các bản vá và phiên bản mới nhất của hệ điều hành:
- Trong Cài đặt, tìm và chọn mục Cập nhật và bảo mật (Update & Security).
- Kiểm tra các cập nhật có sẵn và cài đặt bản vá và phiên bản mới nhất của hệ điều hành Windows hoặc macOS.
- Bước 4: Cập nhật định kỳ để tận dụng các cải tiến hiệu suất và sửa lỗi:
- Trong Cài đặt, chọn mục Cập nhật và bảo mật (Update & Security).
- Cấu hình cài đặt cập nhật tự động hoặc kiểm tra và cài đặt cập nhật định kỳ. Đảm bảo bạn luôn sử dụng phiên bản hệ điều hành mới nhất.
Một số câu hỏi thường gặp
Trong quá trình sử dụng laptop, người dùng thường gặp một số trường hợp ảnh hưởng đến hiệu suất và tốc độ của máy tính. Dưới đây là một số câu hỏi thường được đặt ra:
Dùng VPN có làm laptop load chậm hơn không?
Việc sử dụng VPN có thể làm laptop load chậm hơn. Bởi VPN định tuyến lưu lượng mạng qua máy chủ từ xa, tạo độ trễ và giảm tốc độ kết nối.

Tuy nhiên, tốc độ phụ thuộc vào tốc độ mạng, địa điểm máy chủ và tải lượng dữ liệu. Để tăng tốc độ, chọn máy chủ VPN gần vị trí của bạn hoặc dùng dịch vụ VPN tốc độ ổn định.
Dùng Windows 11 có làm laptop bị chậm không?
Việc chuyển sang Windows 11 có thể tạo ra một số thay đổi về hiệu suất trên laptop của bạn. Windows 11 có yêu cầu phần cứng khá cao, nên nếu laptop của bạn không đáp ứng được sẽ gặp phải tình trạng chạy chậm hơn.
Đã áp dụng tất cả các cách trên nhưng không hiệu quả thì sao?
Nếu laptop của bạn đã được áp dụng tất cả các mẹo tăng tốc nhưng không hiệu quả, có thể cài lại Win. Điều này sẽ không quá khó nhưng để đảm bảo hơn, bạn có thể tham khảo dịch vụ sửa laptop uy tín dien thoai vui (Điện Thoại Vui) để được hỗ trợ cài Windows nhanh hơn.
Kết luận
Cách để xử lý và khắc phục laptop bị chậm và giật lag sau một thời gian sử dụng không phức tạp. Với 10 mẹo tăng tốc hiệu quả trên, bạn sẽ khắc phục vấn đề và đưa laptop trở lại hoạt động tốt như mới. Hãy lưu lại bài viết để áp dụng nhanh và trải nghiệm sự khác biệt sau đó nhé!


