Windows 10 hiện nay là hệ điều hành đã vô cùng phổ biến trên máy tính của người dùng. Sở hữu giao diện hiện đại, thân thiện với người dùng cùng hàng loạt các tính năng mạnh mẽ hỗ trợ rất nhiều cho người sử dụng. Nếu chiếc laptop của bạn đang chạy win 7 cũ kỹ thì hãy xem qua bài hướng dẫn cách nâng cấp win 7 lên win 10 bản quyền, không mất dữ liệu từ Điện Thoại Vui để biết cách update win 7 lên win 10 có thể tận hưởng những tính năng mới trên phiên bản này nhé.
Sản phẩm Key active Win 10 Pro tại Điện Thoại Vui đang có giá tốt nhất thị trường, nếu bạn muốn tiết kiệm thời gian và máy có hiệu năng tốt nhất, hãy liên với chúng tôi nhé.
Hướng dẫn cách nâng cấp win 7 lên win 10 chi tiết
Có nhiều cách update win 7 lên win 10 bản quyền. Sau đây là một vài cách bạn có thể tham khảo.
Nâng cấp Win 7 Ultimate lên Win 10 bằng Media Creation Tool chính chủ từ Microsoft
Đây là một trong nhiều cách người dùng có thể nâng cấp win 7 lên win 10 không mất dữ liệu. Công cụ chính chủ từ Microsoft tự động tải file ISO để nâng cấp cho máy.
- Bước 1: Truy cập vào trang https://www.microsoft.com/en-us/software-download/windows10
- Bước 2: Nhấn vào Download Tool để tải trình cài đặt Media Creation Tool về.
- Bước 3: Sau khi mở file vừa tải. Ta tiến hành chọn vào Upgrade this PC Now và nhấn Next.
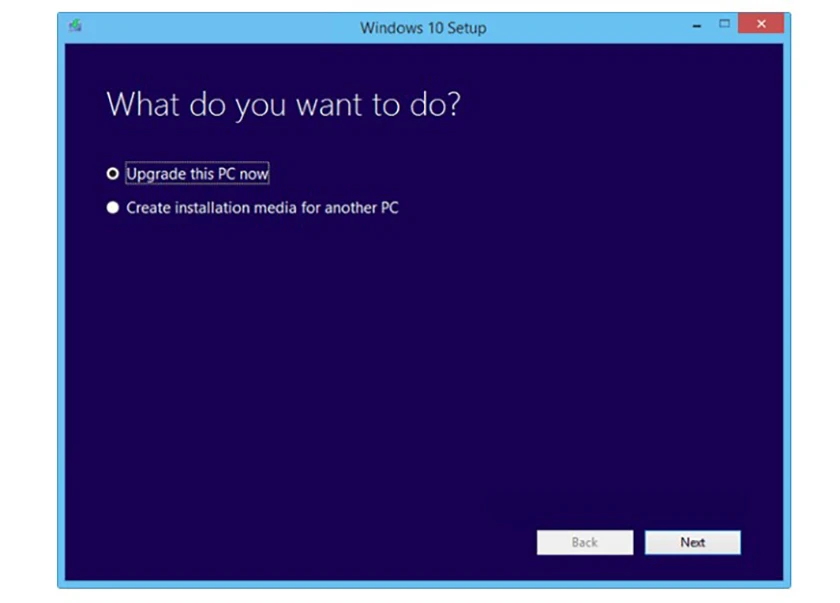
- Bước 4: Chọn Accept để đồng ý điều khoản để chuyển sang bước tiếp theo.
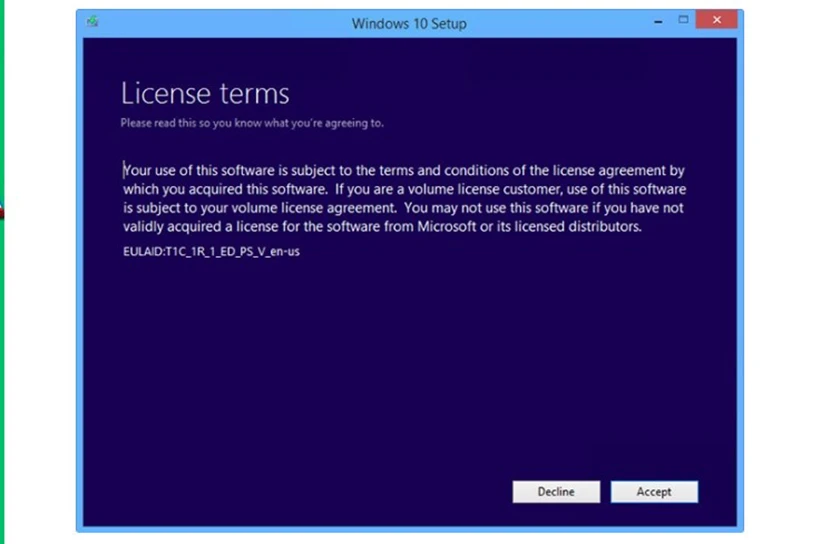
- Bước 5: Ở màn hình kế tiếp sẽ xác nhận việc nâng cấp win 7 lên win 10, cũng như giữ lại các dữ liệu cá nhân và phần mềm của bạn.
- Bước 6: Nếu như bạn muốn thay đổi những file muốn giữ có thể chọn vào mục Change what to keep.
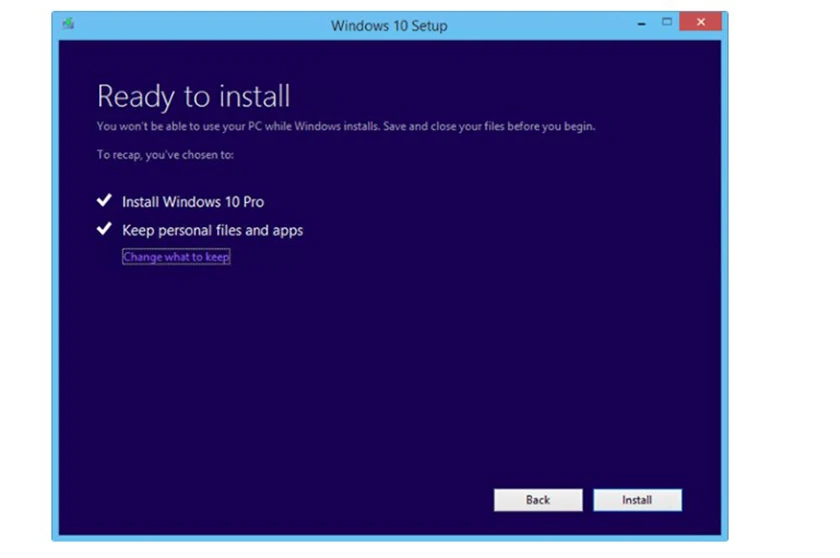
- Bước 7: Tại cửa sổ Choose what to keep. Sẽ có các lựa chọn cho người dùng như sau:
-
- Keep personal files and apps: Giữ cả file và phần mềm của bạn
- Keep personal files only: Chỉ giữ lại file
- Nothing: Xóa hết tất cả mọi thứ.
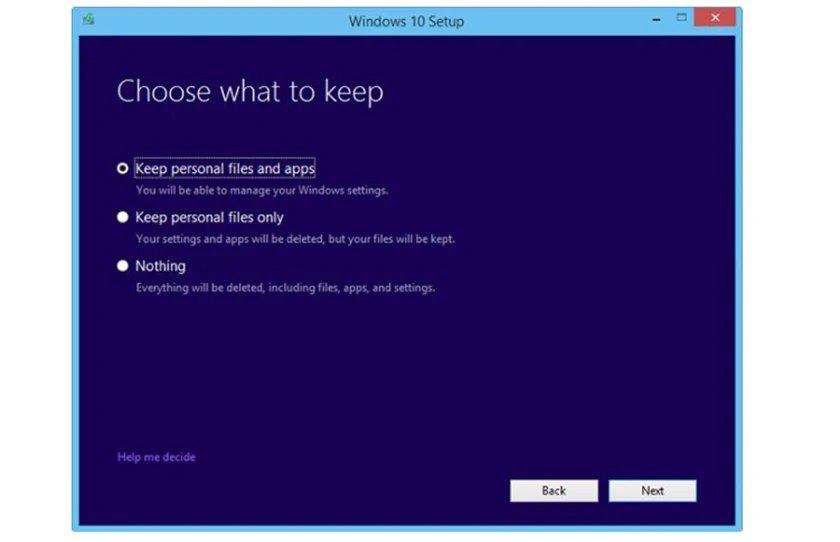
- Bước 8: Sau khi hoàn thành việc chọn lựa. Bạn nhấn vào install để tiến hành quá trình nâng cấp.
- Bước 9: Máy tính của bạn sẽ trải qua nhiều lần khởi động trong quá trình nâng cấp. Sau khi thành công máy tính sẽ hiển thị màn hình windows mới để đăng nhập.
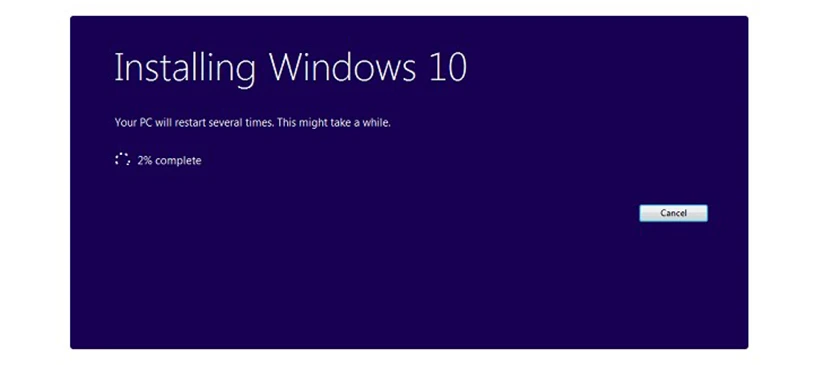
Cách update win 7 lên win 10 bằng file.ISO
Đây là thủ thuật laptop nâng cấp win 7 lên win 10 miễn phí tương tự như trên, chỉ khác là bạn sẽ tải về file iso thủ công để mở và cài đặt. Ưu điểm của cách thức này là không yêu cầu bạn có kết nối mạng để tải file và được chọn phiên bản để cài đặt.
- Bước 1: Đầu tiên là bạn chọn phiên bản windows 10 phù hợp.
Ở đây là một bảng giúp bạn có thể lựa chọn phiên bản phù hợp với máy tính của mình đang sử dụng.
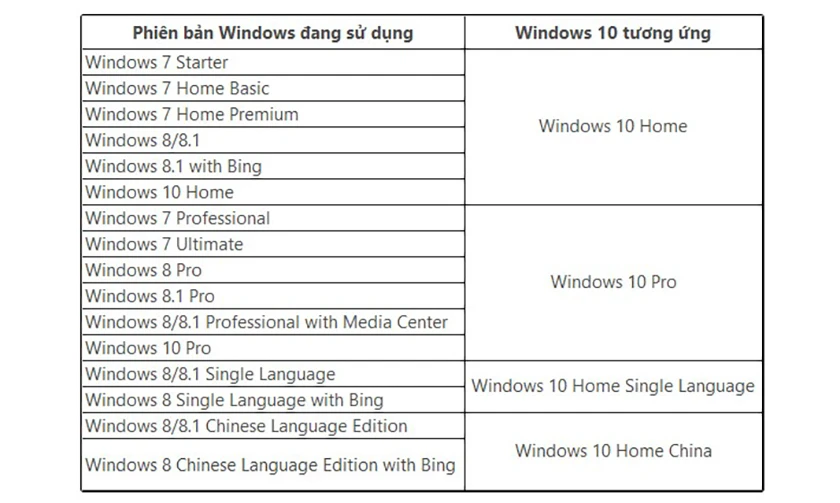
- Bước 2: Vì là định dạng file.iso nên bạn cần có một phần mềm cho phép mở ổ đĩa ảo để chạy chương trình nâng cấp hệ điều hành. Bạn có thể tải phần mềm Virtual CloneDrive.
- Bước 3: Sau khi cài đặt phần mềm. Nhấn chuột phải vào file iso.
- Bước 4: Chọn Open with > Mount Files with Virtual CloneDrive.
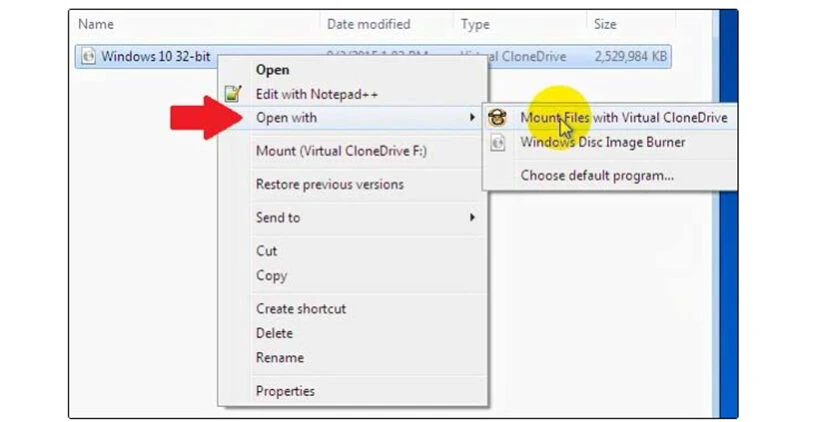
- Bước 5: Vào trong My Computer. Bạn sẽ thấy xuất hiện một ổ đĩa ảo.
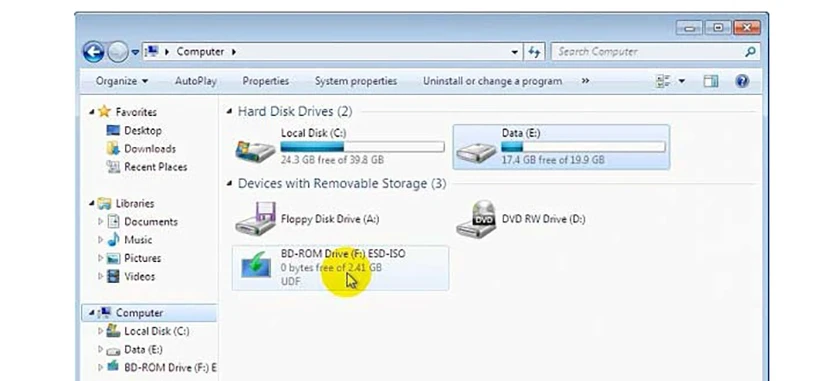
- Bước 6: Nhấn vào trong và chọn file setup để cài đặt
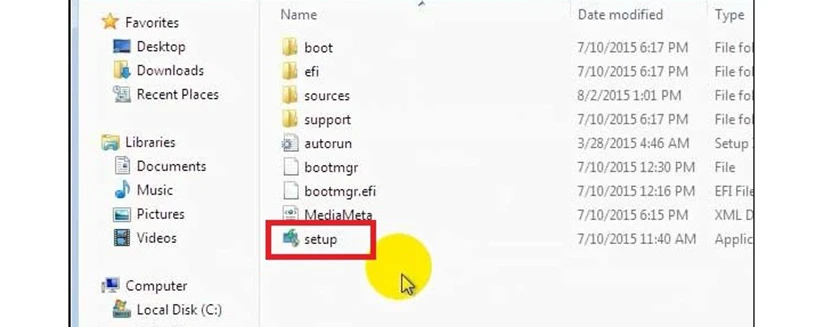
- Bước 7: Cửa sổ Windows 10 setup hiện lên. Bỏ chọn Not right now và bỏ tích vào ô 'I want to help make the installation of Windows better'
- Bước 8: Nhấn Next.
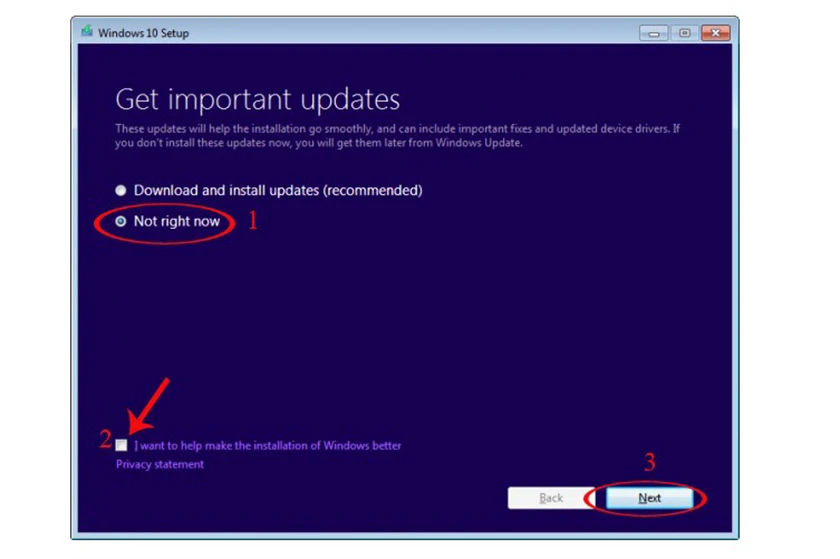
- Bước 9: Ta chấp nhận điều khoản bằng cách nhấn Accept.
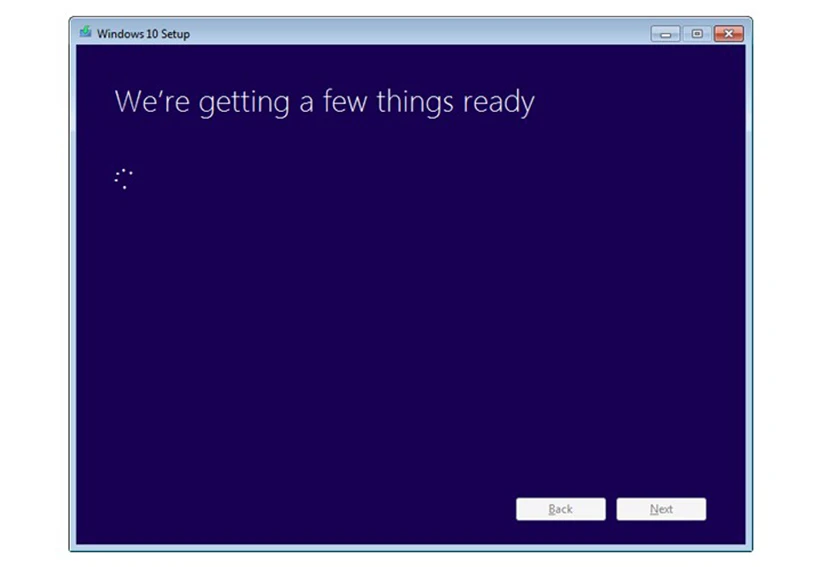
- Bước 10: Ở màn hình kế tiếp sẽ xác nhận việc nâng cấp win 7 lên win 10, cũng như giữ lại các dữ liệu cá nhân và phần mềm của bạn.
- Bước 11: Nếu như bạn muốn thay đổi những file muốn giữ có thể chọn vào mục Change what to keep.
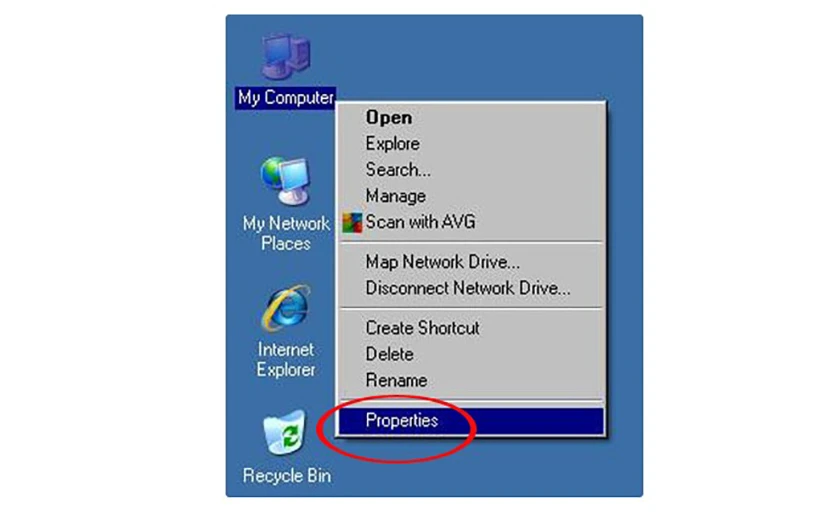
- Bước 12: Tại cửa sổ Choose what to keep. Sẽ có các lựa chọn cho người dùng như sau:
- Keep personal files and apps: Giữ cả file và phần mềm của bạn
- Keep personal files only: Chỉ giữ lại file
- Nothing: Xóa hết tất cả mọi thứ.
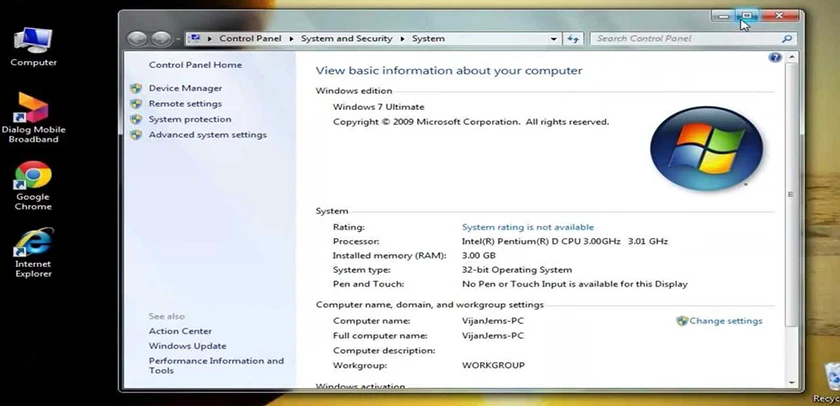
- Bước 13: Sau khi hoàn thành việc chọn lựa. Bạn nhấn vào install để tiến hành quá trình nâng cấp.
- Bước 14: Máy tính của bạn sẽ trải qua nhiều lần khởi động trong quá trình nâng cấp. Sau khi thành công máy tính sẽ hiển thị màn hình windows mới để đăng nhập.
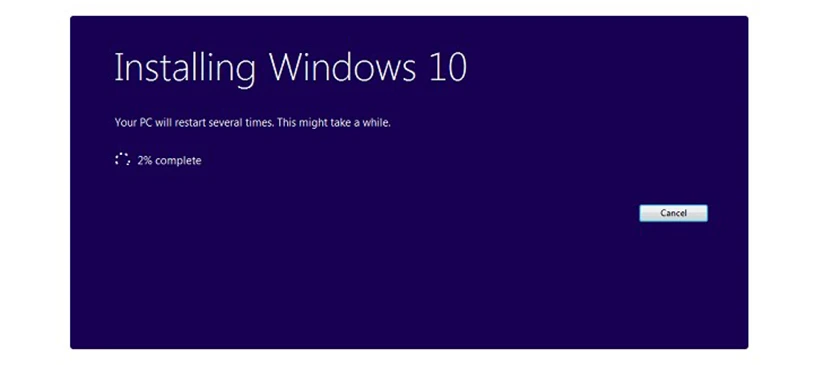
Windows 11 Insider Preview
Kiểm tra phiên bản trước khi update win 7 lên win 10
Trước khi thực hiện việc nâng cấp win 7 lên win 10 2020, việc đầu tiên người dùng cần làm là kiểm tra phiên bản mà người dùng đang sử dụng. Các bước thực hiện như sau:
- Bước 1: Tại My Computer hoặc This Pc, nhấp chuột phải vào biểu tượng. Một cửa sổ hiện ra bạn chọn vào Properties.
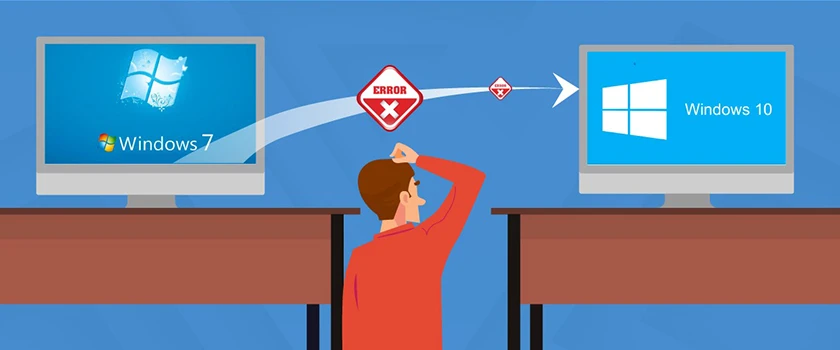
- Bước 2: Sau khi chọn sẽ hiển thị ra cửa sổ System.
Tại đây sẽ cho người dùng thấy được một số thông tin như phiên bản Windows đang sử dụng, hệ điều hành 32 hay 64 bit, và bản quyền đã được kích hoạt hay chưa.
Có nên nâng cấp win 7 lên win 10 không?
Win 7 đã trải qua tuổi đời hơn 11 năm trên thị trường, đến nay đã không còn được hỗ trợ cập nhật nên nguy cơ bị tấn công mạng từ bên ngoài là rất cao. Việc nâng cấp từ win 7 lên win 10 là rất cần thiết để giúp phòng ngừa những rủi ro trên.
Win 10 có giao diện hiện đại, các tính năng thông minh hơn và không yêu cầu cấu hình quá cao tương tự như win 7 là những thứ sẽ lôi cuốn người dùng muốn cập nhật lên hệ điều hành mới này.
Nâng cấp win 7 lên win 10 bao nhiêu tiền?
Với 2 cách thức trên thì người dùng sẽ có thể nâng cấp lên win 10 một cách miễn phí mà không mất bất kì chi phí nào trong quá trình nâng cấp.
Nhưng khi nâng cấp lên win 10 thành công thì Windows sẽ cho bạn thời gian dùng thử 30 ngày sau đó buộc bạn phải mua keys để kích hoạt bản quyền cho hệ điều hành mới này.
Nâng cấp win 7 lên win 10 mất bao lâu?
Quá trình nâng cấp windows thường quyết định bởi cấu hình cũng như ổ cứng của máy. Để có thể giúp việc nâng cấp diễn ra nhanh chóng hơn, một ổ cứng ssd là cần thiết để giúp máy tính của bạn hoàn thành nhanh việc nâng cấp.
Trong quá trình nâng cấp và cài đặt, người dùng nên lưu ý giữ nguồn điện cho máy tính và kết nối mạng ổn định để không gây ra lỗi trong quá trình cài đặt.
Trên đây là một vài cách giúp update win 7 lên win 10 nhanh chóng. Nếu bạn không thể thực hiện tại nhà hãy mang máy đến trung tâm sửa chữa laptop uy tín như Điện Thoại Vui để được hỗ trợ.


