Powerpoint là ứng dụng giúp người dùng soạn thảo bài thuyết trình phục vụ cho nhu cầu học tập và làm việc. Phần mềm này không hề xa lạ với chúng ta hiện nay, chúng thuộc Microsoft và phần lớn người Việt Nam chúng ta quen với việc sử dụng powerpoint trên hệ điều hành Windows. Khi công nghệ phát triển và các sản phẩm từ hệ điều hành Mac Os đã được ứng dụng rất nhiều có lẽ mọi người cũng mong muốn có một bài hướng dẫn sử dụng powerpoint trên Macbook.
Cài đặt powerpoint trên macbook như thế nào?
Có hai cách thức để bạn có thể tải phần mềm powerpoint trên laptop Mac Os để dễ dàng sử dụng: cài đặt từ App Store hoặc từ trang web của Microsoft.
Cách 1: Cài đặt từ App Store
- Mở App Store trên máy Mac của bạn.
- Nhập "PowerPoint" vào thanh tìm kiếm.
- Chọn "PowerPoint" trong kết quả tìm kiếm.
- Nhấp vào "Mua" hoặc "Nhận".
- Nhập thông tin tài khoản Apple của bạn và nhấp vào "Mua".
Cách 2: Cài đặt từ trang web của Microsoft
Bạn có thể cài đặt PowerPoint miễn phí trên MacBook của mình trong 1 tháng. Để làm như vậy, hãy truy cập trang web của Microsoft Office và nhấp vào "Thử miễn phí". Bạn sẽ cần tạo tài khoản Microsoft để sử dụng bản dùng thử miễn phí.
- Truy cập trang web của Microsoft Office.
- Nhấp vào "Tải xuống Office".
- Chọn "PowerPoint".
- Nhấp vào "Tải xuống".
- Mở tệp cài đặt và làm theo hướng dẫn trên màn hình.
Chi phí sử dụng powerpoint trên macbook là bao nhiêu?
Chi phí sử dụng PowerPoint trên MacBook phụ thuộc vào gói đăng ký bạn chọn. Microsoft cung cấp các gói đăng ký sau cho PowerPoint:
- Microsoft 365 Personal: Gói này dành cho cá nhân và bao gồm PowerPoint, Word, Excel, Outlook, OneNote, Publisher và Access. Giá của gói này là 1.499.000 đồng/năm.
- Microsoft 365 Family: Gói này dành cho gia đình và bao gồm PowerPoint, Word, Excel, Outlook, OneNote, Publisher và Access cho tối đa 6 người dùng. Giá của gói này là 2.999.000 đồng/năm.
- Microsoft 365 Business Basic: Gói này dành cho doanh nghiệp nhỏ và bao gồm PowerPoint, Word, Excel, Outlook và OneDrive. Giá của gói này là 1.199.000 đồng/tháng hoặc 14.388.000 đồng/năm.
- Microsoft 365 Business Standard: Gói này dành cho doanh nghiệp vừa và nhỏ và bao gồm PowerPoint, Word, Excel, Outlook, OneDrive, SharePoint và Teams. Giá của gói này là 1.999.000 đồng/tháng hoặc 23.988.000 đồng/năm.
- Microsoft 365 Business Premium: Gói này dành cho doanh nghiệp lớn và bao gồm PowerPoint, Word, Excel, Outlook, OneDrive, SharePoint, Teams, Power BI, Windows 10 và Enterprise Mobility + Security. Giá của gói này là 2.999.000 đồng/tháng hoặc 35.988.000 đồng/năm.
Ngoài ra, bạn cũng có thể mua bản quyền PowerPoint vĩnh viễn. Bản quyền này có giá 2.999.000 đồng và gói này chỉ dành cho một người sử dụng.
Hướng dẫn sử dụng powerpoint trên macbook
Sau khi cài đặt và đăng nhập tài khoản Microsoft bạn có thể thao tác cơ bản như hệ điều hành windows. Chúng tôi có thể tổng hợp những bước cơ bản để hướng dẫn sử dụng powerpoint trên macbook như sau:
Tạo bản trình bày mới
Để tạo bản trình bày mới trong PowerPoint trên máy Mac, hãy làm theo các bước sau:
- Mở ứng dụng PowerPoint.
- Nhấp vào Tệp > Mới.
- Chọn một mẫu từ danh sách thả xuống.
- Nhấp vào Tạo.
Thêm nội dung vào bản trình bày
Sau khi bạn đã tạo bản trình bày mới, bạn có thể bắt đầu thêm nội dung vào đó. Dưới đây là một số cách để thêm nội dung vào bản trình bày của bạn:
Thêm ô văn bản: Nhấp vào Chèn > chọn Text box và sau đó bạn tiến hành vẽ ô văn bản ngay vị trí mà bạn muốn soạn văn bản. Sau đó, nhập văn bản của bạn vào trang trình bày thuyết trình của mình.
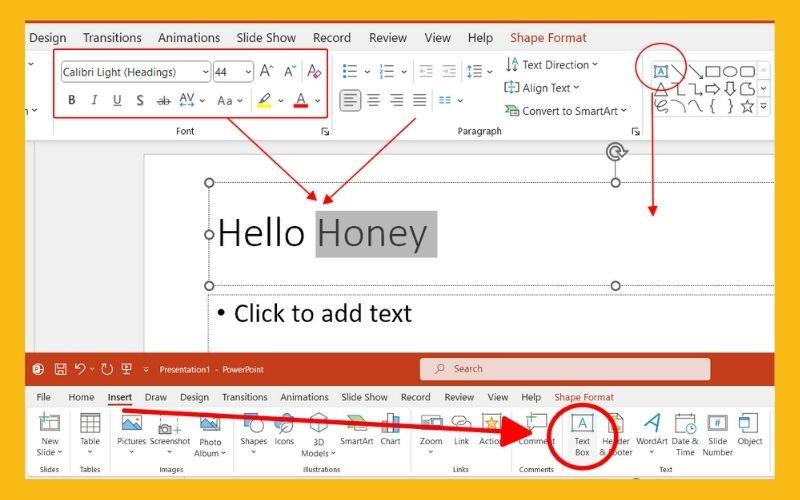
Thêm hình ảnh: Nhấp vào Chèn > Hình ảnh và chọn hình ảnh bạn muốn. Sau đó, kéo và thả hình ảnh vào trang chiếu.

Thêm biểu đồ: Nhấp vào Chèn > Biểu đồ và chọn biểu đồ bạn muốn. Sau đó, nhập dữ liệu của bạn vào biểu đồ.
Thêm SmartArt: Nhấp vào Chèn > SmartArt và chọn kiểu SmartArt bạn muốn. Sau đó, nhập văn bản của bạn vào SmartArt.
Chỉ với những thao tác đơn giản này bạn đã có thể dễ dàng tạo nên được những bài thuyết trình phục vụ cho việc học và công việc thuyết trình của mình. Làm quen và càng nâng cấp lên những kỹ năng quản lý công cụ tin học văn phòng sẽ giúp bạn tạo nên những bản thuyết trình đẹp mắt, sáng tạo hơn.
Tham khảo thêm bài viết hướng dẫn sử dụng powerpoint: Cách sử dụng powerpoint trên máy tính để làm bài thuyết trình hấp dẫn thu hút


