Bạn đang tìm cách tạo link Google Meet trên điện thoại và máy tính của mình? Dưới đây sẽ là những hướng dẫn chi tiết về cách tạo cuộc họp ngay tức thì và lên lịch sẵn trên lịch Google dành cho bạn. Hãy cùng theo dõi hướng dẫn thực hiện ngay nhé!
Có mấy cách tạo link cuộc họp trên Google Meet?
Để tạo link Google Meet bạn có thể thực hiện 3 cách khác nhau. Những cách dưới đây sẽ phù hợp với từng mục đích sử dụng của bạn:
- Tạo cuộc họp sử dụng sau: Cho phép bạn tạo ra một link cuộc họp và lưu trữ nó để sử dụng sau này. Điều này phù hợp khi bạn muốn tổ chức một cuộc họp không cố định ngày giờ cụ thể, mà chỉ muốn có một link sẵn sàng để sử dụng khi cần.
- Tạo cuộc họp tức thì: Cho phép bạn nhanh chóng tạo ra một cuộc họp. Và chia sẻ link với những người bạn muốn tham gia mà không cần lên kế hoạch trước. Điều này có tác dụng khi bạn cần họp ngay lập tức và không có thời gian để lên kế hoạch trước.
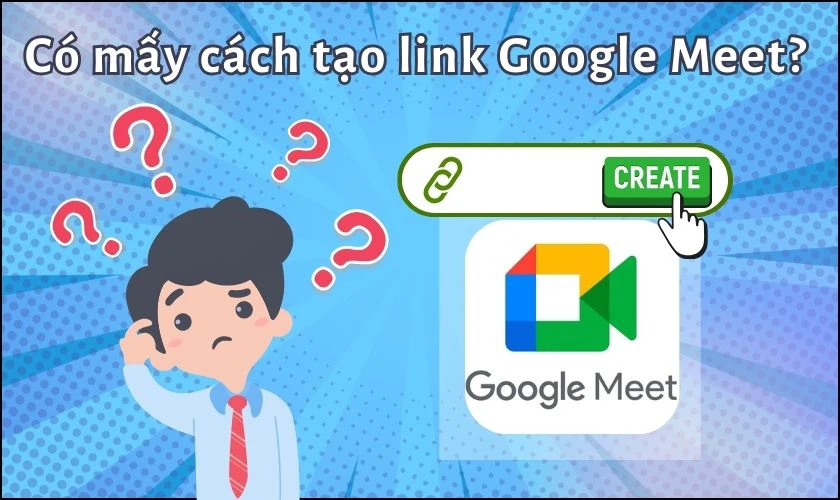
- Lên lịch trong lịch Google: Cho phép bạn lên kế hoạch trước và tổ chức cuộc họp trong lịch của mình. Bạn có thể thiết lập thời gian, ngày và thậm chí thêm nhắc nhở để đảm bảo rằng mọi người đều nhớ về cuộc họp. Điều này giúp tăng tính tổ chức và hiệu quả trong việc quản lý thời gian và lịch trình của bạn.
Hướng dẫn cách tạo link Google Meet để sử dụng sau
Dưới đây sẽ hướng dẫn chi tiết cho bạn cách tạo link Google Meet để sử dụng sau. Bạn cùng theo dõi ngay nhé!
Xem thêm: Cách tải Chrome cho máy tính trên Win 10 cực dễ. Xem ngay!
Cách tạo link Google Meet để sử dụng sau trên máy tính
Để thực hiện tạo link Google Meet sử dụng sau trên máy tính, bạn có thể làm như sau:
Bước 1: Bạn truy cập vào Google Meet theo đường link sau: https://meet.google.com/. Sau đó, bạn bấm vào Cuộc họp mới.
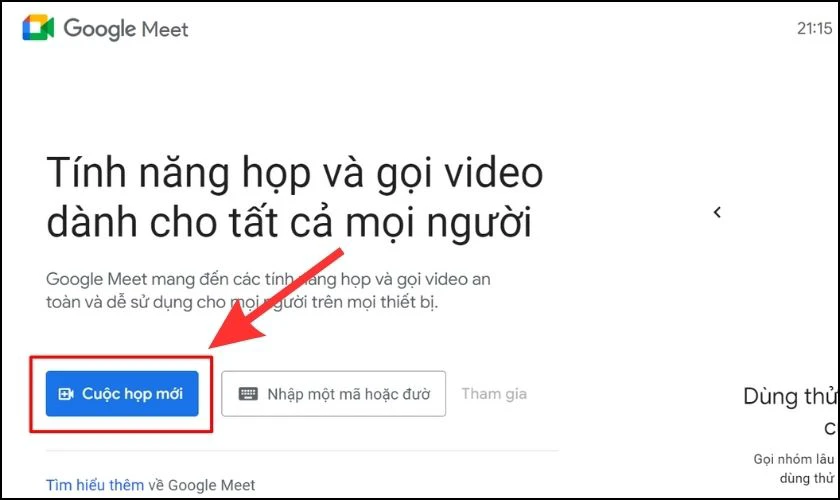
Bước 2: Tiếp theo đó, bạn bấm vào Tạo một cuộc họp để sử dụng sau.
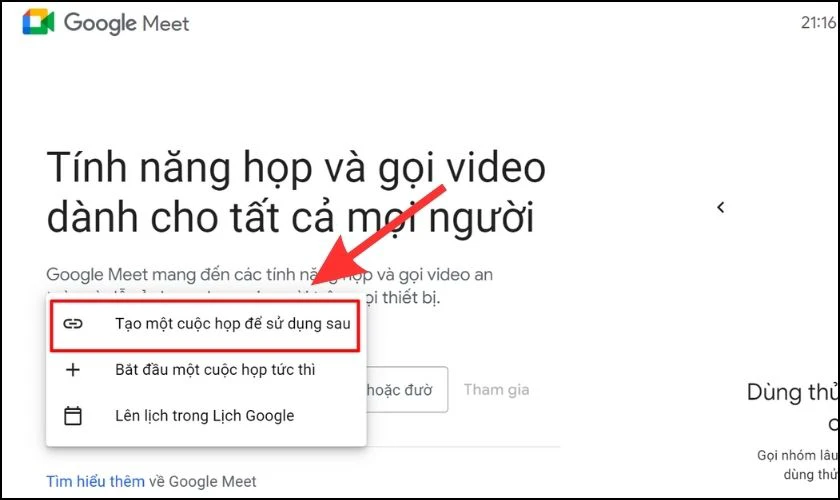
Bước 3: Cuối cùng, bạn bấm Copy link của cuộc họp và gửi cho những người tham gia cuộc họp.
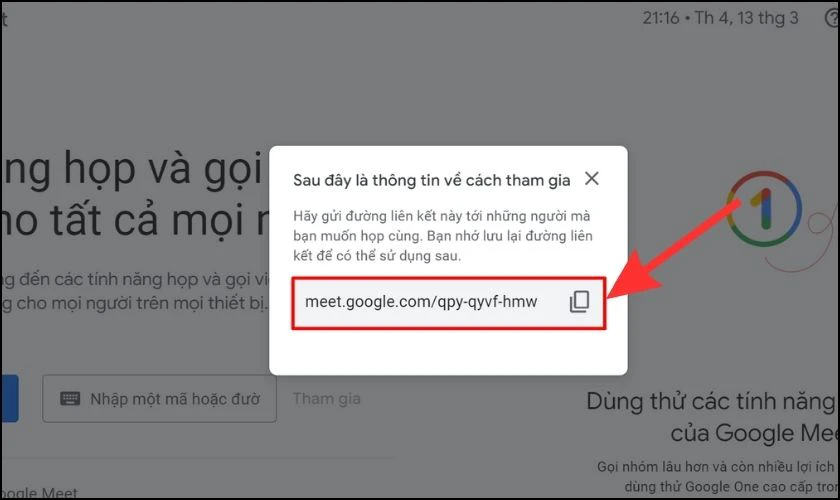
Đối với cách này, bạn chỉ cần dùng mãi 1 link mà không cần phải có thời gian cố định.
Xem thêm: Cách tìm kiếm bằng hình ảnh vô cùng đơn giản!
Cách tạo link Google Meet để sử dụng sau trên điện thoại
Đối với cách tạo link Google Meet sử dụng sau trên điện thoại, bạn hoàn toàn có thể làm tương tự như trên máy tính:
Bước 1: Bạn truy cập vào ứng dụng Google Meet trên điện thoại của mình. Sau đó, bạn bấm vào Tạo cuộc họp mới. Tiếp theo đó, bạn chọn vào Nhận đường liên kết…a cuộc họp để chia sẻ.
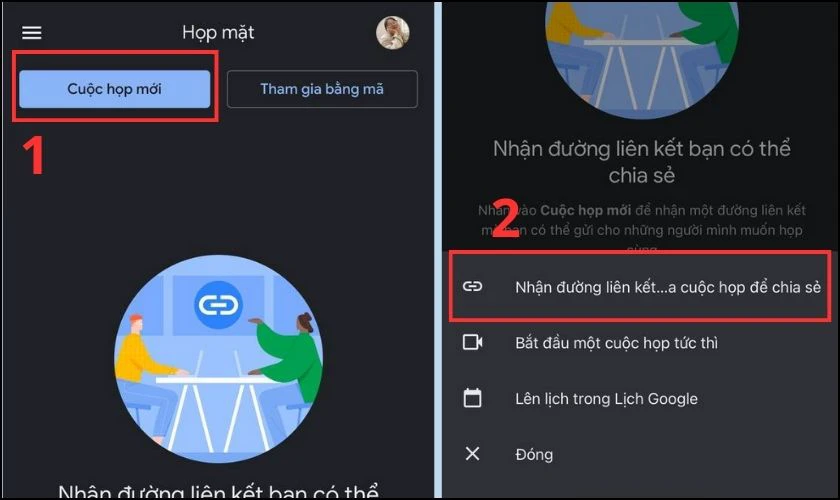
Bước 2: Cuối cùng, bạn Copy link cuộc họp Google Meet. Bạn có thể gửi đến những người cùng tham gia cuộc họp.
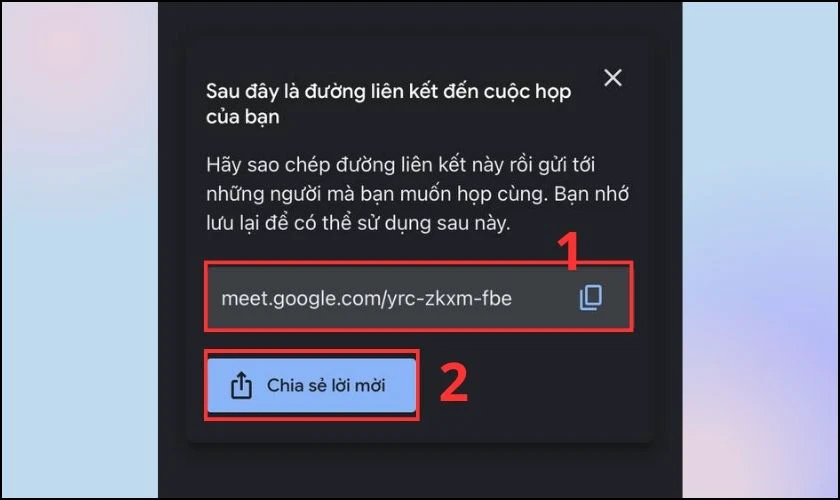
Cách này bạn có thể hoàn toàn sử dụng link này bất cứ mọi lúc mà không cần thời gian cố định.
Xem thêm: Dùng nhiều nhưng bạn đã biết hết các tính năng của Google Meet chưa. Xem ngay cách sử dụng Google Meet!
Cách tạo link Google Meet để sử dụng ngay nhanh chóng
Để thực hiện tạo link Google Meet sử dụng tức thì bằng điện thoại và máy tính. Bạn có thể thực hiện như bên dưới đây.
Cách tạo cuộc họp Google Meet tức thì bằng máy tính đơn giản
Dưới đây là các bước tạo cuộc họp video Google Meet tức thì trên máy tính chi tiết:
Bước 1: Đầu tiên, bạn truy cập vào đường link Google Meet sau: https://meet.google.com/. Sau đó, bạn bấm vào Cuộc họp mới.
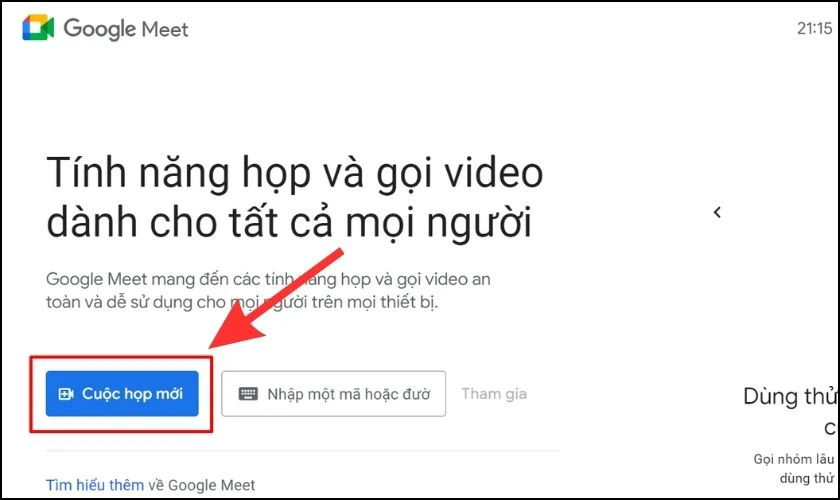
Bước 2: Tiếp theo, bạn chọn vào Bắt đầu một cuộc họp tức thì.
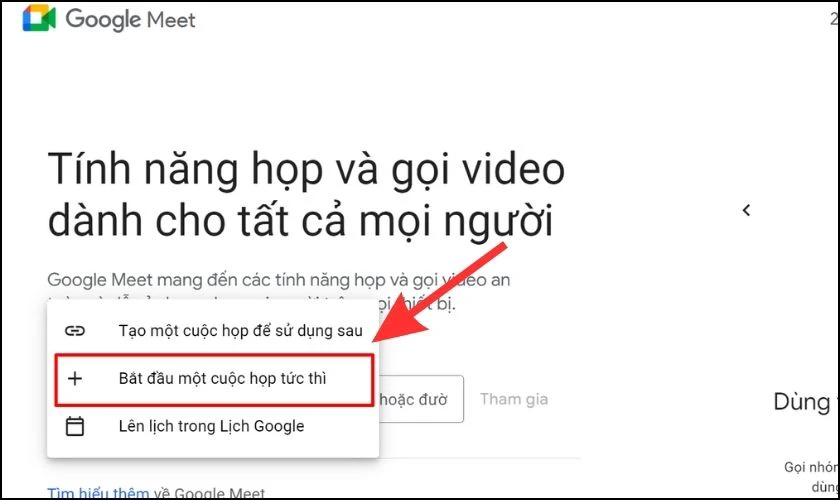
Bước 3: Cuối cùng, bạn chọn Thêm người khác hoặc Copy link cuộc gọi video.
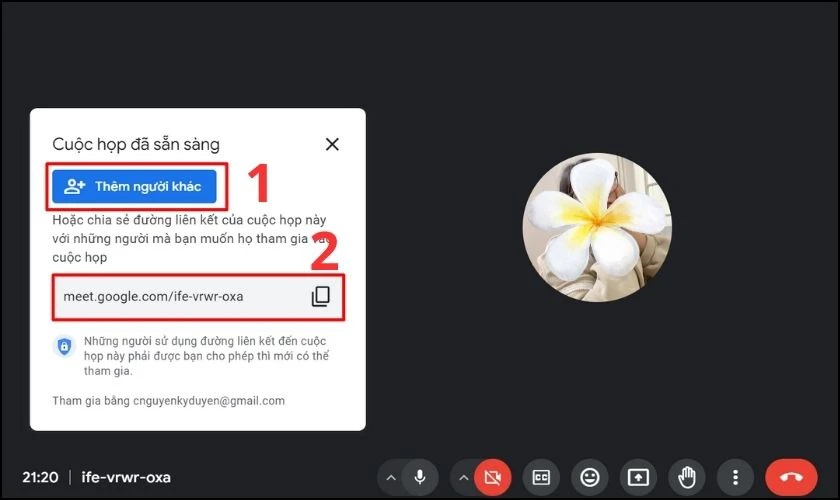
Với những bước trên, bạn hoàn toàn có thể tạo một cuộc họp và tham gia ngay lập tức.
Cách tạo cuộc họp Google Meet tức thì bằng điện thoại chi tiết
Bên cạnh việc tạo cuộc gọi video trên Google Meet bằng máy tính. Bạn hoàn toàn có thể tạo ngay trên điện thoại của mình với 2 bước sau:
Bước 1: Bạn vào ứng dụng Google Meet trên điện thoại. Sau đó, bạn bấm vào tạo Cuộc họp mới. Tiếp theo, bạn chọn vào Bắt đầu một cuộc họp tức thì.
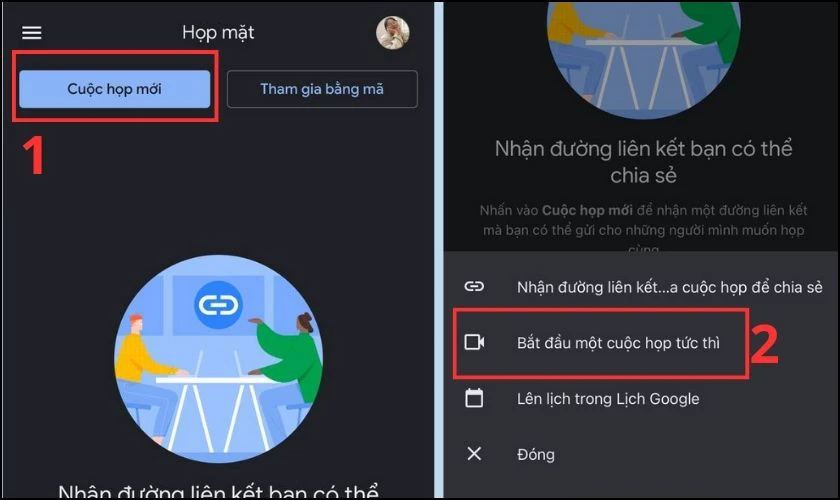
Bước 2: Tiếp theo đó, để thêm người vào cuộc gọi video thì bạn có thể làm theo 2 cách sau:
- Cách 1: Copy link và gửi đến người tham gia cuộc gọi video.
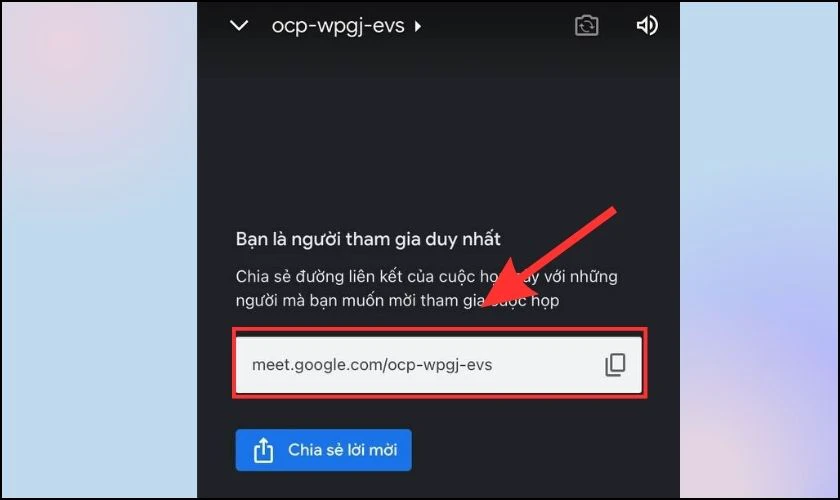
- Cách 2: Bạn chọn Chia sẻ lời mời cuộc gọi video qua Facebook, Zalo, Messenger…
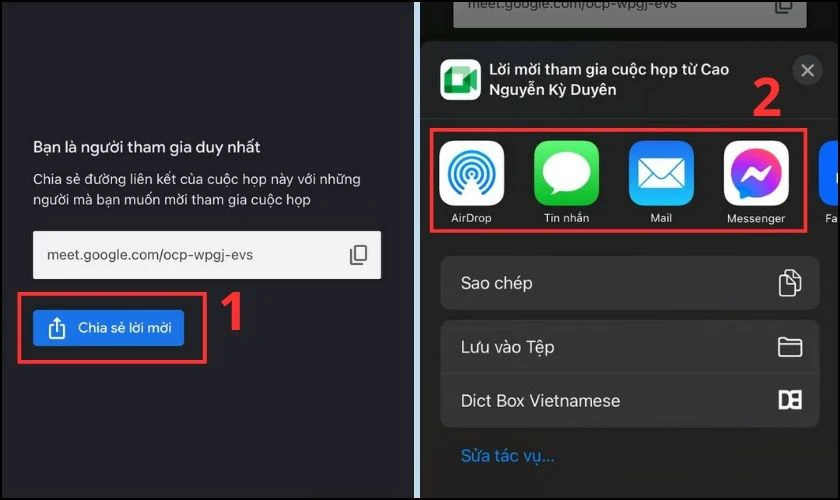
Với các bước trên, bạn đã có thể tạo cuộc họp Google Meet tức thì ngay trên điện thoại.
Hướng dẫn cách tạo link Google Meet cố định lịch
Đối với cách tạo link Google Meet cố định lịch, bạn có thể làm bằng máy tính và điện thoại. Bạn có thể tham khảo ngay các bước hướng dẫn dưới đây.
Cách tạo link Google Meet cố định lịch bằng máy tính
Các bước tạo link Google Meet cố định bằng lịch bằng máy tính, bạn thực hiện như sau:
Bước 1: Bạn truy cập vào link Google Meet sau: https://meet.google.com/. Sau đó, bạn chọn vào Cuộc họp mới.
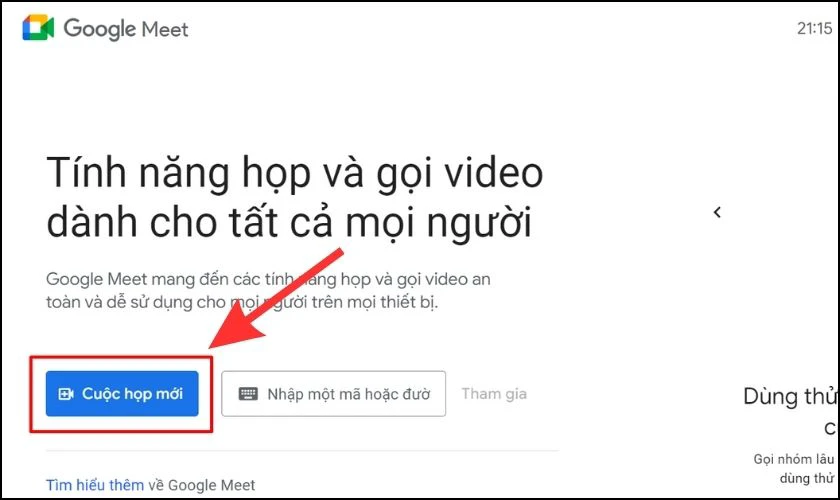
Bước 2: Tiếp theo, bạn chọn vào Lên lịch trong Lịch Google.
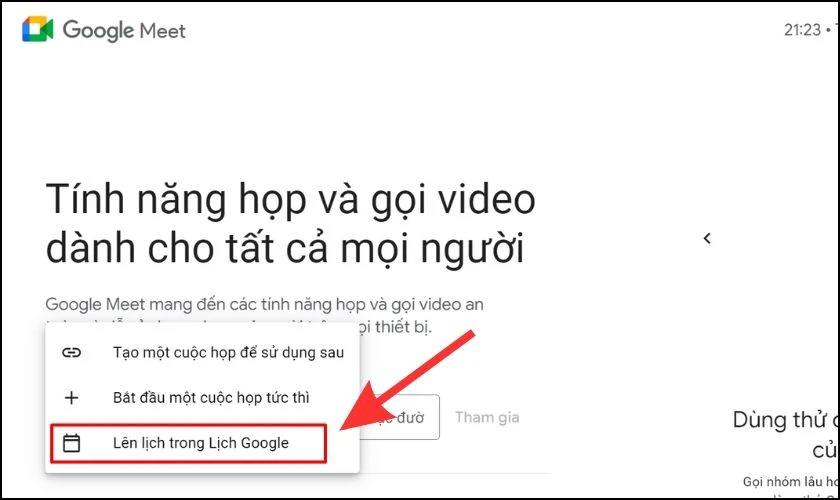
Bước 3: Bạn tiếp tục chọn vào biểu tượng ngày tháng để thiết lập ngày bắt đầu và kết thúc cuộc gọi.
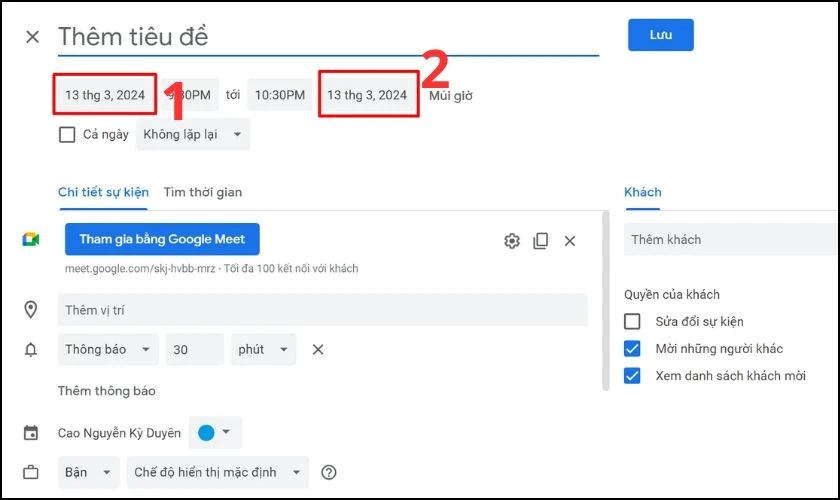
Bước 4: Bạn chọn vào biểu tượng thời gian, để chọn thời gian bắt đầu và kết thúc cuộc họp.
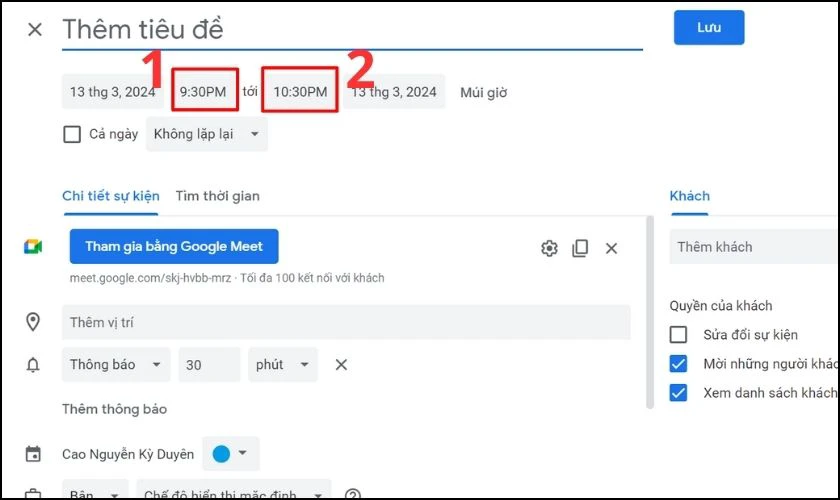
Bước 4: Hoặc nếu muốn, bạn cũng có thể chọn Cả ngày. Tại thẻ tag Không lặp lại, bạn thể chọn thời gian cố định. Cuối cùng, bạn bấm Lưu để hoàn tất lưu lại thời gian hẹn cuộc họp Google Meet định kỳ.
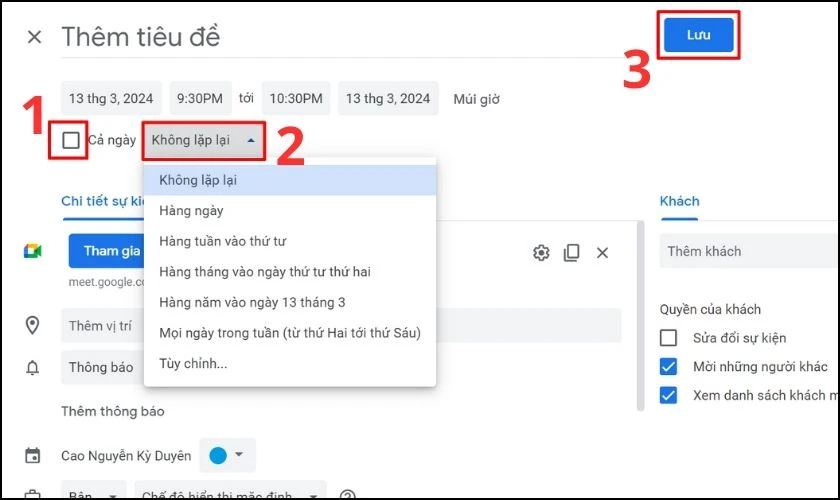
Cách này bạn hoàn toàn có thể cố định thời gian bắt đầu và kết thúc của cuộc họp.
Cách tạo link Google Meet cố định lịch bằng điện thoại
Cách tạo link cuộc gọi video cố định bằng điện thoại cũng tương đương trên máy tính, cụ thể:
Bước 1: Để tạo cuộc gọi cố định đầu tiên bạn vào app Google Meet. Sau đó, bạn chọn Tạo cuộc họp mới. Tiếp đó, bạn chọn vào Lên lịch trong lịch Google.
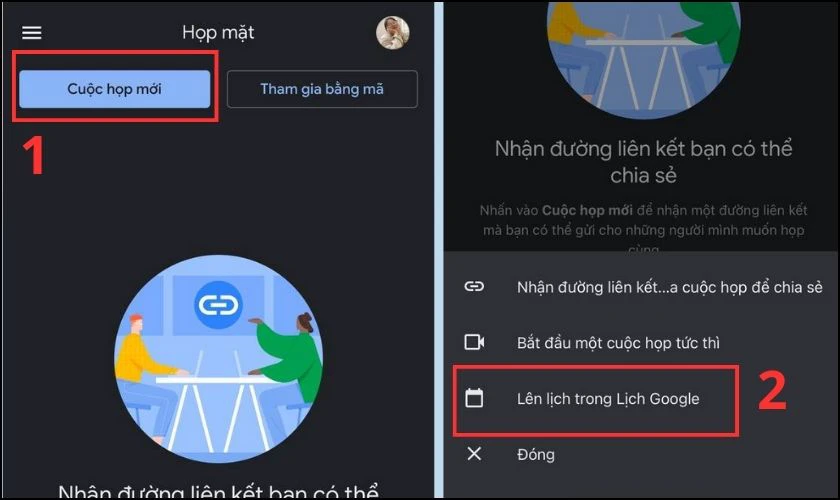
Bước 2: Bạn bấm chọn vào ngày bắt đầu và ngày kết thúc cho cuộc họp.
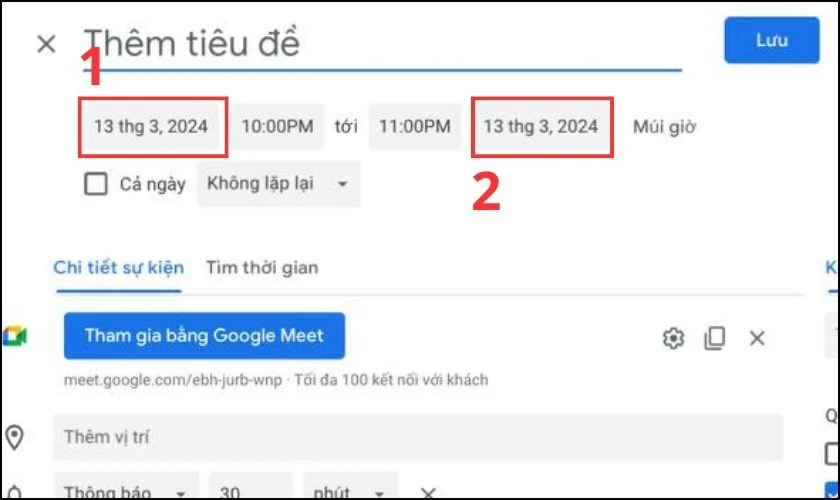
Bước 3: Tiếp sau đó, bạn lựa chọn thời gian bắt đầu và kết thúc cho cuộc họp. Bạn cũng có thể chọn thời gian là cả ngày.
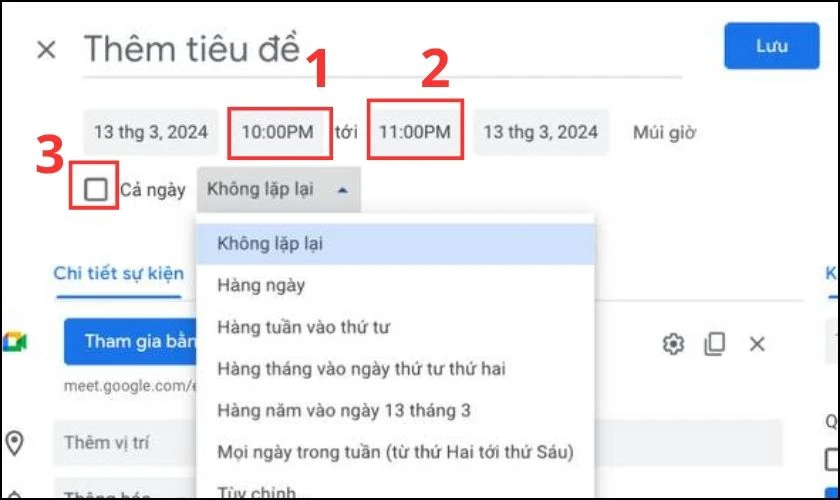
Bước 4: Cuối cùng, bạn chọn vào thẻ tag Không lặp lại để thay đổi lịch cố định cho ngày mà bạn mong muốn. Sau khi đã xong, bạn bấm Lưu là đã hẹn lịch họp trên Google Meet thành công.
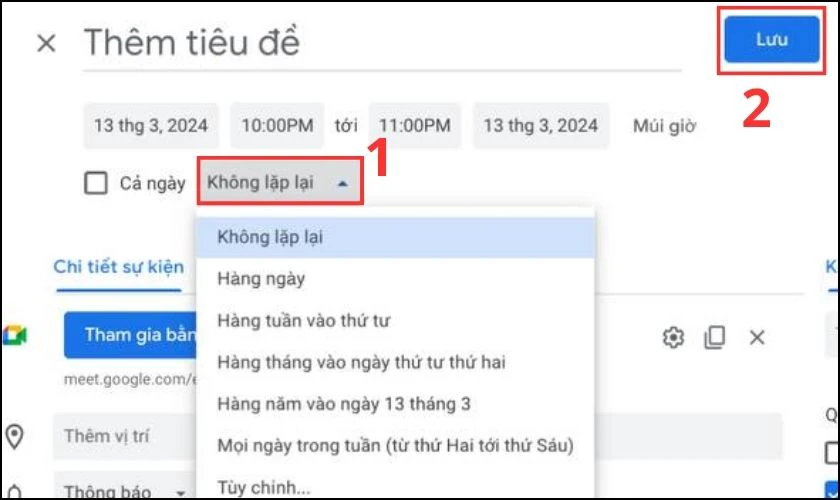
Như vậy là bạn đã hoàn thành xong các bước tạo cuộc gọi video Google Meet cố định bằng điện thoại đơn giản.
Các lưu ý khi sử dụng Google Meet để tham gia cuộc họp
Dưới đây là một số lưu ý quan trọng khi tham gia cuộc họp trên Google Meet:
- Đối với những người cùng có mặt trong một cuộc họp, việc sử dụng nhiều thiết bị để tham gia cuộc họp có thể gây ra hiện tượng vọng âm. Do đó, chỉ cần sử dụng một thiết bị kết nối vào Google Meet.
- Trong khi cuộc họp diễn ra, tắt micro khi không nói giúp làm giảm tiếng ồn. Và tạo điều kiện cho người khác phát biểu một cách dễ dàng hơn.
- Mạng Internet ổn định đóng vai trò quan trọng trong việc duy trì cuộc họp suôn sẻ. Hãy hạn chế việc sử dụng mạng cho các tác vụ khác trong khi tham gia cuộc họp. Tắt camera nếu không cần thiết để giảm tải trọng cho mạng.
- Nếu gặp bất kỳ vấn đề nào liên quan đến âm thanh hoặc hình ảnh trong cuộc họp. Hãy thông báo ngay cho người quản lý hoặc người chủ trì cuộc họp để họ có thể giúp bạn giải quyết.
Những lưu ý này sẽ giúp bạn tận dụng hiệu quả cuộc họp và tạo ra môi trường làm việc trực tuyến tích cực.
Kết luận
Trên đây là toàn bộ hướng dẫn chi tiết về cách tạo link Google Meet bằng điện thoại và máy tính. Với những bước được Điện Thoại Vui hướng dẫn chi tiết, bạn hoàn toàn có thể làm một cách nhanh chóng. Chia sẻ ngay với bạn bè của mình để cùng thực hiện nhé!


