Trong thời đại công nghệ hiện đại, điện thoại di động đã trở thành một phần không thể thiếu trong cuộc sống hàng ngày của chúng ta. Với sự phát triển của ứng dụng và nội dung số, việc kiểm tra dung lượng lưu trữ trên iPhone ngày càng trở nên quan trọng hơn bao giờ hết. Việc quản lý không gian lưu trữ không chỉ giúp tiết kiệm dung lượng mà còn đảm bảo hoạt động ổn định của thiết bị. Trong bài viết này, chúng ta sẽ khám phá các cách kiểm tra dung lượng trên iPhone và những lưu ý quan trọng để tận dụng tối đa không gian lưu trữ trên thiết bị của chúng ta. 
Kiểm tra dung lượng trên iPhone
Kiểm tra dung lượng trên iPhone ở đâu?
Trên iPhone, bạn có thể dễ dàng kiểm tra dung lượng lưu trữ hiện tại để biết còn bao nhiêu không gian trống. Điều này giúp bạn quản lý và sắp xếp dữ liệu một cách hiệu quả. Nếu bạn muốn biết cách kiểm tra dung lượng trên iPhone của mình, hãy làm theo các bước sau.
Kiểm tra bộ nhớ iPhone qua mục Giới thiệu
Để kiểm tra bộ nhớ iPhone qua mục Giới thiệu, bạn có thể làm theo các bước sau:
- Bước 1: Trên màn hình chính của iPhone, mở ứng dụng "Cài đặt". Sau đó, chạm vào mục "Tổng quan" hoặc "Cài đặt chung" (tên mục này có thể thay đổi tùy theo phiên bản hệ điều hành của bạn).
- Bước 2: Cuộn xuống và chạm vào mục "Giới thiệu". Kiểm tra phần Khả dụng vì đây là mục cho biết dung lượng còn trống trong iPhone của bạn.
Bằng cách làm theo các bước trên, bạn có thể kiểm tra dung lượng bộ nhớ trên iPhone của mình và biết được thông tin chi tiết về việc sử dụng không gian lưu trữ.
Kiểm tra dung lượng iPhone qua mục Quản lý dung lượng
Để kiểm tra dung lượng iPhone qua mục "Quản lý dung lượng", bạn có thể làm theo các bước sau:
- Bước 1: Trên màn hình chính của iPhone, mở ứng dụng "Cài đặt". Sau đó, chạm vào mục "Tổng quan" hoặc "Cài đặt chung" (tên mục này có thể thay đổi tùy theo phiên bản hệ điều hành của bạn).
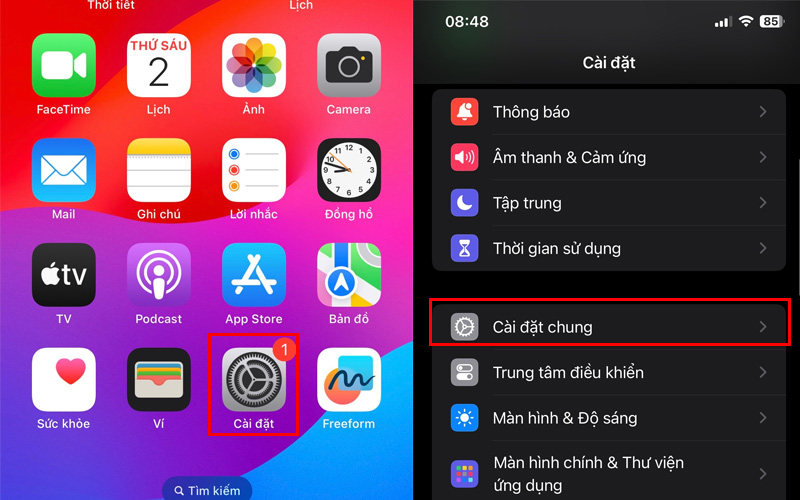
- Bước 2: Tìm và chạm vào mục "Dung lượng iPhone". Sau đó , màn hình hiển thị danh sách các ứng dụng và dung lượng mà mỗi ứng dụng sử dụng trên iPhone của bạn. Bạn có thể xem tổng dung lượng đã sử dụng và dung lượng còn lại. Và bạn có thể chạm vào một ứng dụng để xem thông tin chi tiết về dung lượng của nó, bao gồm kích thước ứng dụng và dữ liệu liên quan.
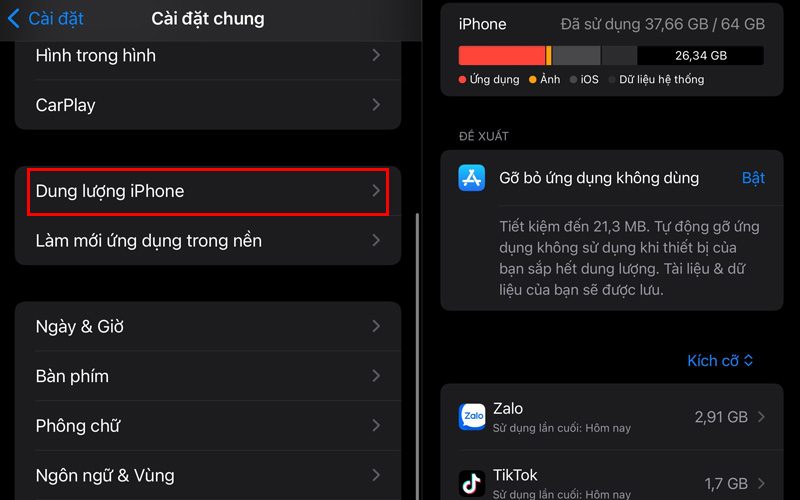
Bằng cách làm theo các bước trên, bạn có thể kiểm tra dung lượng bộ nhớ trên iPhone của mình và xem thông tin chi tiết về việc sử dụng không gian lưu trữ của các ứng dụng.
Sử dụng Finder hoặc iTunes để kiểm tra dung lượng trên thiết bị iOS
Để kiểm tra dung lượng trên thiết bị iOS bằng cách sử dụng Finder hoặc iTunes trên máy tính, bạn có thể làm theo các bước sau:
- Bước 1: Kết nối thiết bị iOS của bạn với máy tính sử dụng cáp USB.
- Bước 2: Mở Finder hoặc iTunes trên máy tính của bạn.
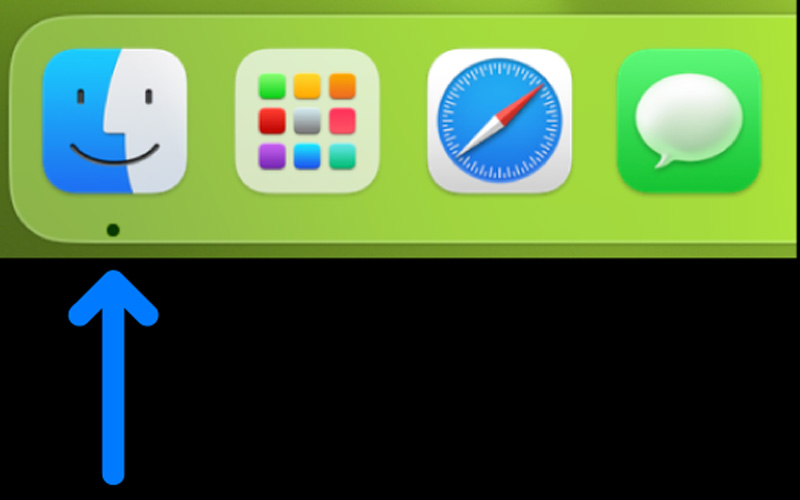
Mở Finder hoặc iTunes trên máy tính của bạn
- Bước 3: Trên thanh bên trái của Finder, bạn sẽ thấy tên thiết bị iOS của mình hiển thị trong phần "Vị trí". Chọn thiết bị iOS của bạn. Còn đối với trong giao diện iTunes, bạn sẽ thấy biểu tượng thiết bị iOS của mình ở góc trên bên trái. Nhấp vào biểu tượng đó.
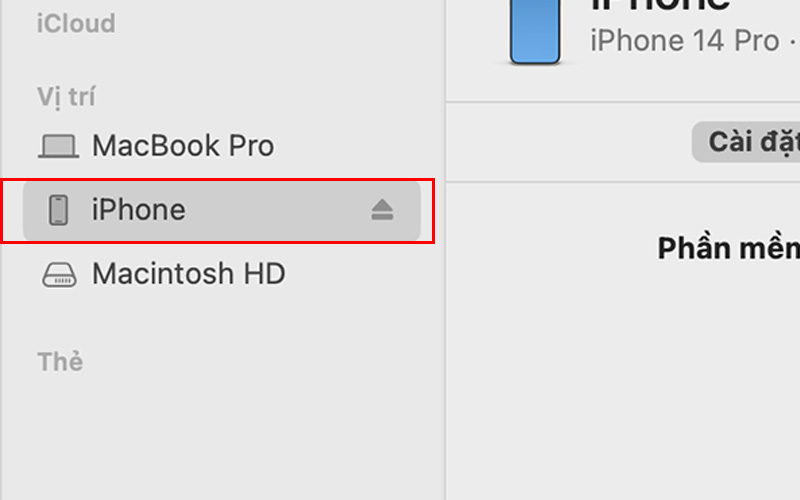
Chọn thiết bị iOS của bạn
- Bước 4: Click chuột vào tab "Cài đặt chung", lúc này xuất hiện màn hình hiển thị chi tiết dung lượng của iPhone, bạn có thể di chuột trên thanh để xem chi tiết.
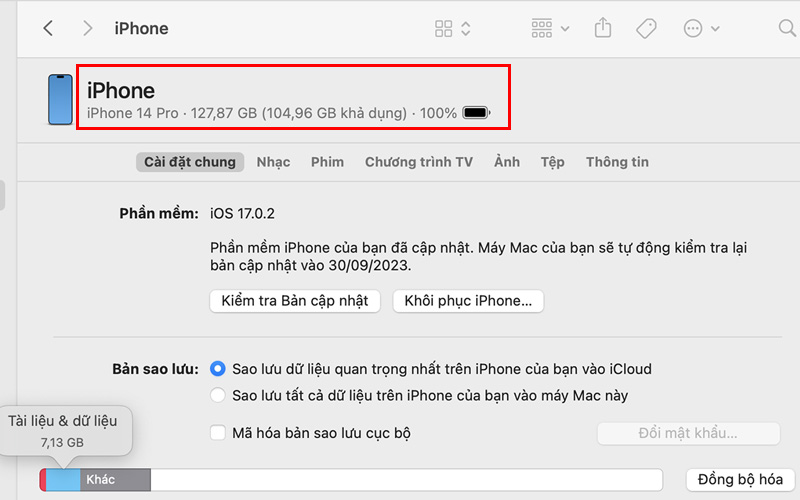
Màn hình hiển thị chi tiết dung lượng của iPhone
Cách giải phóng dung lượng iPhone
Để giải phóng dung lượng trên iPhone, bạn có thể thực hiện một số thao tác như:
- Xoá các ứng dụng không sử dụng.
- Ngừng sử dụng My Photo Stream, xoá các file không cần thiết như hình ảnh, video.
- Tối ưu hóa ứng dụng để giảm dung lượng.
- Sử dụng iCloud để lưu trữ dữ liệu ngoại tuyến.
- Xoá các tin nhắn và tệp tin đính kèm không cần thiết.
- Xoá các tệp tin tạm và cache của ứng dụng.
- Tắt tính năng lưu giữ ảnh gốc khi chụp bằng chế độ HDR.
- Tắt tính năng lưu trữ danh sách đọc ngoại tuyến.
- Xoá bộ nhớ đệm trên ứng dụng.
- Xoá nhạc trên thiết bị.
Lưu ý: Trước khi thực hiện các thao tác xoá, hãy đảm bảo sao lưu dữ liệu quan trọng để tránh mất mát thông tin quan trọng.
Cách giải phóng RAM trên iPhone
Giải phóng RAM trên iPhone bằng nút nguồn
Bước 1: Bạn nhấn giữ 2 nút âm lượng và nút sườn.

Nhấn giữ 2 nút âm lượng và nút sườn
Bước 2: Sau đó bạn sẽ thấy trượt để tắt nguồn ở bên trên và bạn trượt theo để cho iPhone tắt nguồn > Máy đã tắt bạn hãy khởi động lại bằng giữ nút âm lượng và sườn > Cuối cùng nhấn mật khẩu của máy thế là bạn đã giải phóng RAM xong rồi đấy.
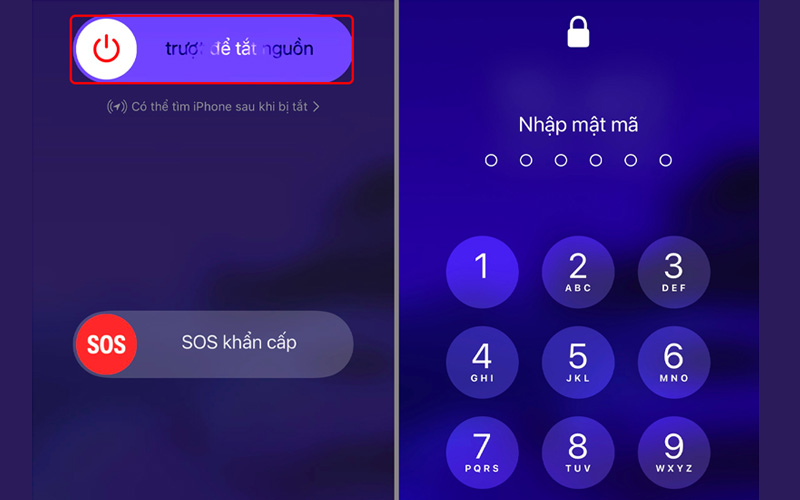
Trượt nút tắt nguồn
Lưu ý: Nếu trong trường hợp bạn muốn ấn tắt nguồn nhưng lại lên Siri thì bạn hãy tắt bằng cách vào Cài đặt > Siri & Tìm kiếm > Và ấn tắt chế độ Nhấn nút sườn để bật Siri.
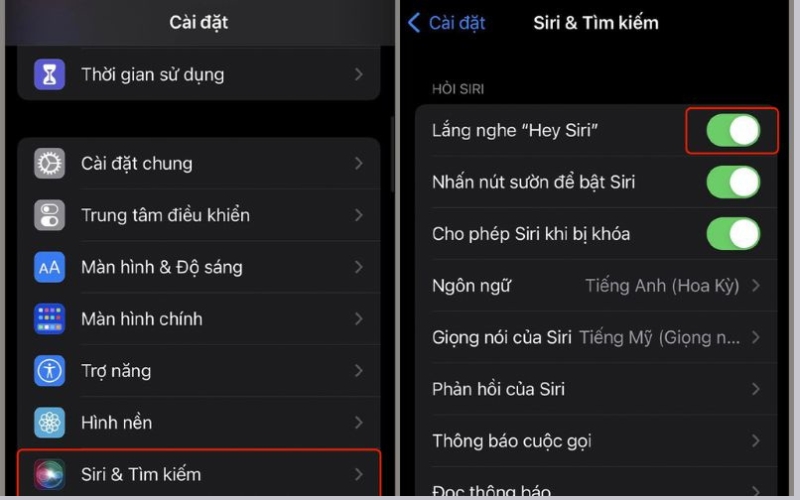
Cài đặt > Siri & Tìm kiếm > Và ấn tắt chế độ Nhấn nút sườn để bật Siri
Giải phóng RAM trên iPhone bằng phím tắt trợ năng
Bước 1: Bạn vào Cài đặt > Cài đặt chung > Sau đó nhấn chọn Tắt máy.
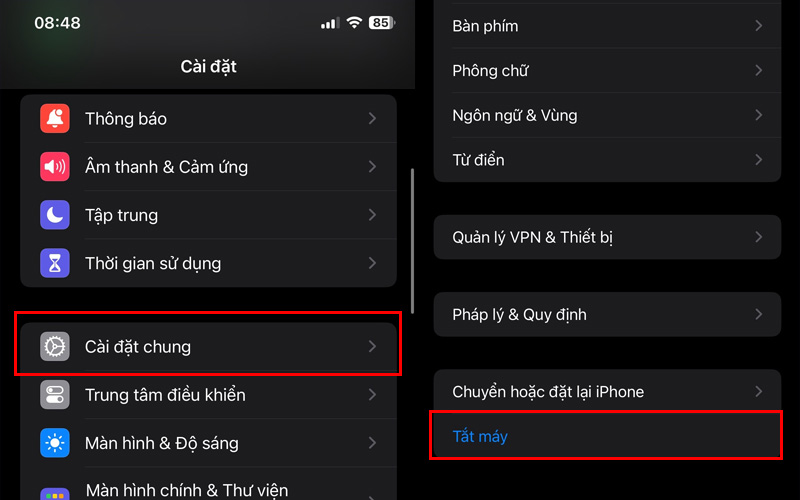
Cài đặt > Cài đặt chung > Sau đó nhấn chọn Tắt máy
Bước 2: Bạn chạm vào nút Assistive Touch rồi nhấn và giữ nút Home (Màn hình chính) đến khi máy quay về màn hình chính hoặc màn hình nhập mật khẩu (trường hợp máy cài mật khẩu). 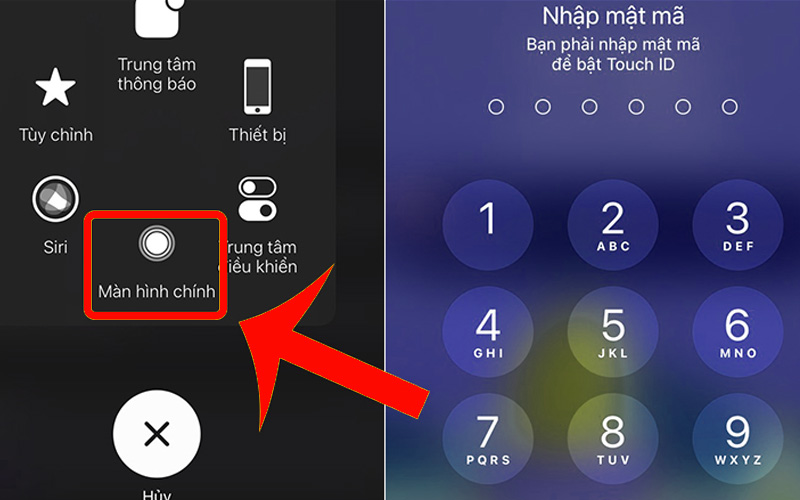
Assistive Touch rồi nhấn và giữ nút Home để thực hiện
Như vậy là bạn vừa hoàn thành xong các bước để giải phóng bộ nhớ RAM cho điện thoại mình. Lưu ý: RAM trên iPhone được quản lý tự động bởi hệ điều hành. Việc giải phóng RAM chỉ mang tính tạm thời và không cần thiết nếu iPhone của bạn hoạt động bình thường.
10 mẹo tiết kiệm bộ nhớ người dùng iPhone
- Xoá các hình ảnh và ứng dụng không sử dụng: Xoá các hình ảnh và ứng dụng không cần thiết để giải phóng không gian lưu trữ.
- Sử dụng iCloud để lưu trữ dữ liệu: Chuyển các dữ liệu như hình ảnh, video, và tài liệu sang iCloud để giảm dung lượng sử dụng trên iPhone.
- Sử dụng độ phân giải HD khi quay videos: Khi quay video trên iPhone, chọn độ phân giải HD thay vì độ phân giải cao hơn để tiết kiệm dung lượng lưu trữ.
- Không lưu ảnh gốc khi chụp HDR: Trong cài đặt Camera, tắt chế độ lưu ảnh gốc khi chụp HDR để giảm dung lượng lưu trữ.
- Thiết lập thời gian lưu tin nhắn ít hơn: Giới hạn thời gian lưu trữ tin nhắn trong cài đặt iMessage để giải phóng dung lượng.
- Không lưu ảnh và video trong ghi chú: Tránh lưu ảnh và video trong ứng dụng Ghi chú để giảm dung lượng lưu trữ.
- Tắt tự động cập nhật nhạc và ứng dụng: Trong cài đặt iTunes & App Store, vô hiệu hóa tự động cập nhật nhạc và ứng dụng để quản lý dung lượng lưu trữ.
- Mở rộng bằng bộ nhớ ngoài: Sử dụng bộ nhớ ngoài như thẻ nhớ hoặc ổ cứng gắn ngoài để mở rộng không gian lưu trữ của iPhone.
- Đặt lại iPhone: Nếu không còn cách nào khác, bạn có thể đặt lại thiết bị iPhone để xóa toàn bộ dữ liệu và giải phóng dung lượng lưu trữ. Lưu ý làm sao lưu dữ liệu quan trọng trước khi thực hiện đặt lại.
- Xoá các bản sao lưu không cần thiết: Xoá các bản sao lưu không cần thiết trong iCloud hoặc iTunes để giải phóng dung lượng.
Cách mua dung lượng iCloud trên iPhone
Để mua dung lượng iCloud trên iPhone, làm theo các bước sau:
- Bước 1: Mở Cài đặt trên iPhone, chọn tên tài khoản của bạn ở đầu mục cài đặt để mở cài đặt tài khoản Apple.
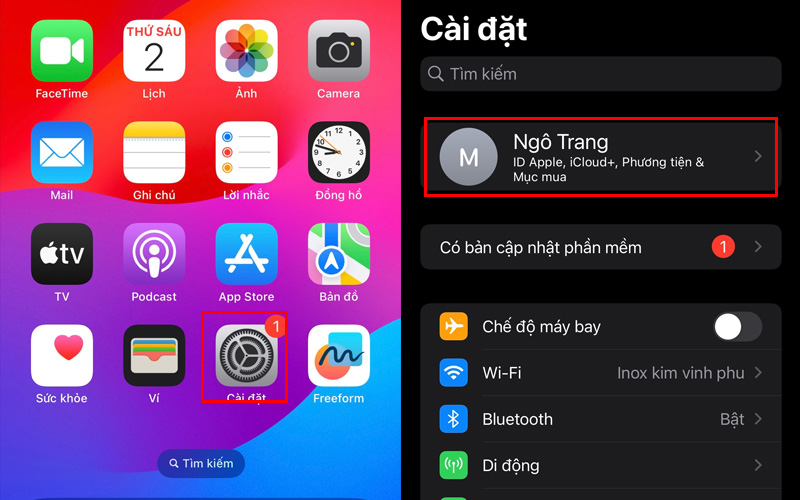
Mở cài đặt tài khoản Apple
- Bước 2: Nhấp vào "iCloud", rồi chọn "quản lý dung lượng tài khoản".
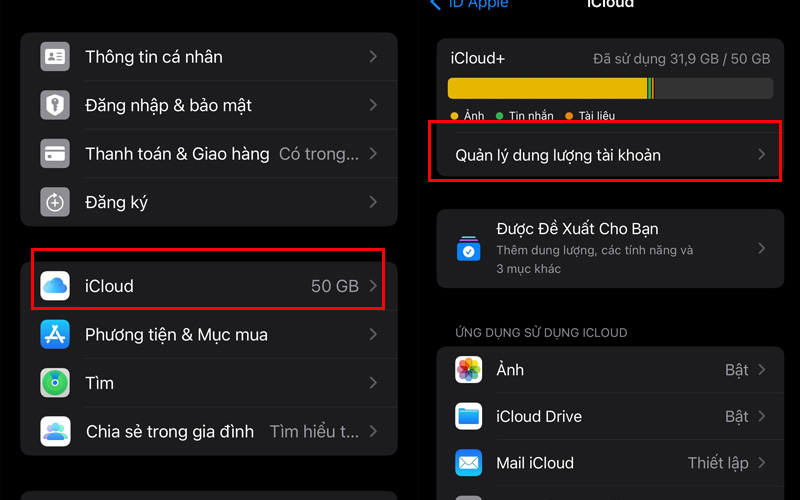
Chọn quản lý dung lượng tài khoản
- Bước 3: Tiếp tục chọn "Thay đổi gói dung lượng", rồi chọn gói mà bạn muốn mua. Bạn tiếp tục bấm 2 lần nút sườn để đăng ký.
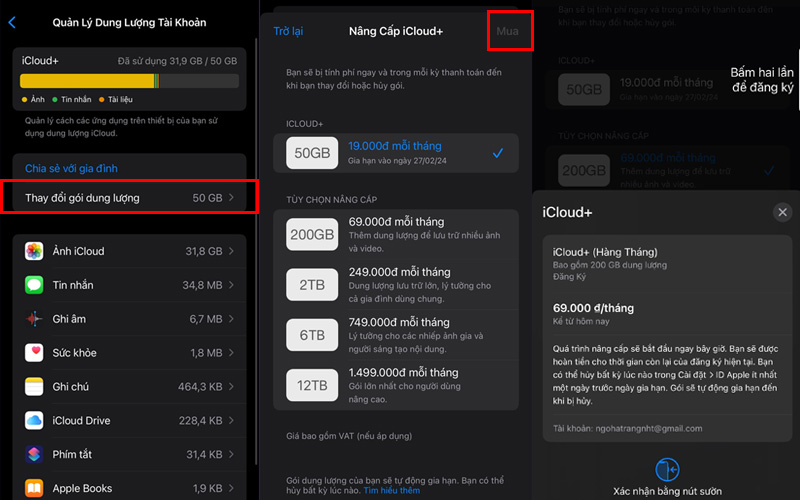
Chọn gói bạn muốn mua rồi chạm vào nút Mua
- Bước 3: Tiến hành thanh toán và hoàn tất việc mua thêm dung lượng iCloud nhé!
Lưu ý: Cần có tài khoản Apple và phương thức thanh toán hợp lệ để mua dung lượng iCloud trên iPhone.
Di Động Mới đã hướng dẫn bạn kiểm tra dung lượng trên iphone một cách chi tiết. Mong rằng bài viết này sẽ hữu ích cho bạn trong kiểm tra dung lượng một cách nhanh chóng. Nếu bạn muốn biết thêm nhiều thông tin và mẹo vặt về các thiết bị công nghệ của Apple, hãy theo dõi và cập nhật các bài viết mới nhất từ didongmoi.com nhé!
Xem thêm:
- Màn hình Super LCD 5 là gì Ưu điểm Có trên thiết bị nào
- Anti-glare là gì? Ưu, nhược điểm và cách chọn màn hình chống chói
- Màn hình Micro LED là gì? Ứng dụng, khác gì với OLED, LCD?


