
Hướng dẫn khắc phục file Excel bị lỗi 100% thành công
Bạn đang sử dụng Excel làm việc đột nhiên file bị trắng không hiển thị nội dung, không thể làm việc tiếp được hay thống báo lỗi không mở được file. Bài viết sau đây Phúc Anh sẽ hướng dẫn bạn khắc phục file Excel bị lỗi 100% thành công!
Nguyên nhân file Excel bị lỗi?
Nếu bạn đang sử dụng hoặc mở file lên thấy file Excel bị trắng không sử dụng được có thể do một trong những nguyên nhân sau:
- Trang tính hoặc bảng tính bị ẩn
- Định dạng file không phù hợp với bộ Office
- Excel đang bật tính năng tăng tốc phần cứng
- Add-ins bị lỗi.
- Bộ Office bị lỗi.
Cách khắc phục file Excel bị lỗi 100% thành công
Thay đổi định dạng cho file Excel
Với các tệp tin ở định dạng ".xlsx" hoặc ".xls" nếu bạn mở ở bộ Office cũ hơn sẽ thường xảy ra lỗi "Excel cannot open the file 'filename.xlsx' because the file format or file extension is not valid". Để khắc phục lỗi, bạn hãy thay đổi định dạng tệp mặc định của Excel bằng cách làm theo các bước sau:
- Tại giao diện chính của Microsoft Excel, chọn File.
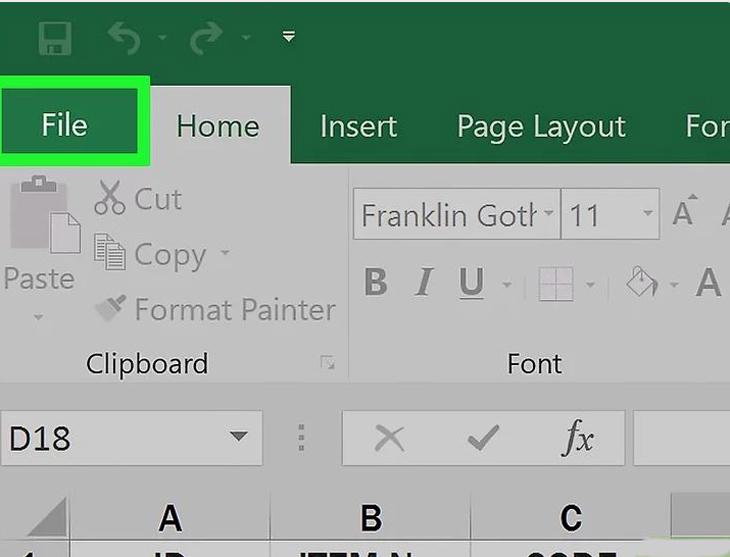
- Tại mục Info => chọn Options.
- Tiếp theo tại mục Excel Options, nhấn vào Save. Tiếp theo tại mục Save files in this file format, bạn hãy chọn Excel Workbook. Nhấn OK để thay đổi định dạng file.

Thay đổi quyền với tập tin
Lỗi "Excel file format or file extension is not valid" thông báo bạn thiếu quyền để truy cập file. Làm theo hướng dẫn sau để khắc phục lỗi này:
- Kích chuột phải vào file Excel và chọn Properties.
- Chọn tab Security => chọn Edit.

- Khi hộp thoại chỉnh quyền của tập tin xuất hiện, bạn hãy nhấn vào nút Add.

- Trong mục Select Users or Groups, nhấn chọn Advanced.

- Chọn mục Find Now. Danh sách tất cả người dùng và nhóm sẽ được hiển thị trong phần kết quả tìm kiếm. Chọn nhóm Everyone. Nhấn OK.

- Bạn có thể sẽ thấy lựa chọn Everyone ở trong mục Enter the object names to select. Hãy nhấn OK một lần nữa.

- Kích chọn Everyone trong cửa sổ chỉnh quyền và tích chọn tất cả các quyền bên dưới.

- Chọn Apply và sau đó nhấn OK để hoàn tất.
Xem thêm:
- Làm thế nào để hiển thị khi Excel bị ẩn sheet, không hiển thị?
- Tại sao file Excel bị nặng? Nguyên nhân và cách khắc phục file Excel bị nặng
Sửa cửa sổ làm việc của Excel
Nếu 2 cách trên bạn file Excel của bạn vẫn báo lỗi, bạn có thể sửa chữa bằng "Open and Repair" có sẵn trong Excel.
- Tại giao diện chính của Excel chọn File => Open

- Tại mục Open => Chọn tệp Excel cần sửa => Kích chọn vào nút bên cạnh nút Open
- Từ danh sách trỏ xuống, chọn mục Open and Repair.
- Excel sẽ yêu cầu bạn chọn sửa tệp hoặc trích xuất dữ liệu từ file đó. Nhấp vào Repair để truy xuất dữ liệu nhiều nhất có thể.
- Nếu tùy chọn sửa chữa của ứng dụng Excel không thành công, hãy chọn Extract Data để khôi phục lại dữ liệu không có công thức và giá trị.
Tắt chế độ tăng tốc phần cứng
File Excel bị lỗi trắng cũng có thể do nguyên nhân phần cứng được bật chế độ tăng tốc, lúc này bạn cần vô hiệu hóa chế độ này.
- Vào mục File.
- Tại mục Options => chọn Advanced.
- Chọn mục Disable hardware graphics acceleration và nhấn OK để xác nhận.

Bài viết trên Phúc Anh đã chia sẻ cho bạn cách khắc phục file Excel bị lỗi 100% thành công. Để tham khảo thêm các sản phẩm laptop giá rẻ, máy tính hay thiết bị văn phòng bạn hãy truy cập website hoặc đến Showroom Phúc Anh để nhận được tư vấn tốt nhất nhé.
Link nội dung: https://thietkewebhcm.com.vn/cach-chinh-sua-file-excel-a54888.html