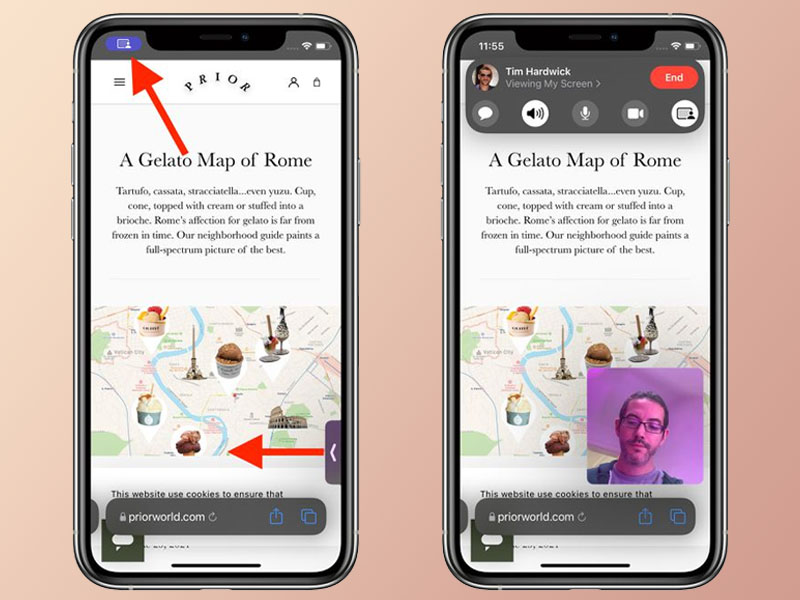Hướng dẫn cách Chia sẻ màn hình của bạn bằng ứng dụng FaceTime
Chia sẻ màn hình là một tính năng rất tiện lợi và tiết kiệm thời gian cho bạn khi đang cố gắng giúp hoặc hướng dẫn một ai đó trên màn hình của họ. Thay vì sử dụng máy tính, bạn có thể chia sẻ màn hình cho bất kỳ ai trên các thiết bị smartphone và tablet. Từ đó, giúp bạn có thể chỉnh sửa iPhone, Android cho người thân, gia đình và bạn bè.
Cách chia sẻ màn hình của bạn trên FaceTime
FaceTime là một trong những ứng dụng quen thuộc dành cho các thiết bị của Apple. Qua đó, bạn có thể thực hiện các cuộc gọi FaceTime và Video Call với những người ở khu vực từ xa.
Thêm vào đó, việc thực hiện hướng dẫn trên FaceTime ngày càng trở nên tiện lợi hơn là nhờ vào tính năng mới đó là Share Screen.
- Xem thêm dịch vụ: Thay màn hình iPhone
1. Những gì bạn cần biết về tính năng Share Screen trên FaceTime
Để chia sẻ màn hình trên ứng dụng với FaceTime, các thiết bị của bạn và người mà bạn muốn chia sẻ đều cần sử dụng iOS 15.1 trở lên (trên iPhone), iPadOS 15.1 (trên iPad) hoặc macOS 12.1 (trên Mac). Bên cạnh đó, bạn sẽ cần tài khoản ID Apple để có thể sử dụng được tính năng này.
Lưu ý: Bạn không thể chia sẻ nội dung từ các ứng dụng yêu cầu đăng ký hoặc mua để xem (Apple khuyến khích sử dụng SharePlay để thay thế).
Share Screen trên ứng dụng FaceTime sẽ rất hữu ích khi bạn cần trợ giúp khắc phục sự cố, hướng dẫn hoặc trình bày thông tin cho người khác từ xa.
Trong quá trình chia sẻ, bạn sẽ không nhận bất kỳ thông báo nào trên thiết bị của mình. Ngoài ra, bạn cũng nên cẩn thận về việc sử dụng Share Screen nếu có thông tin nhạy cảm trên màn hình của mình vì người ở đầu bên kia có thể nhìn thấy thông tin đó.
- Xem thêm dịch vụ: Thay màn hình iPad
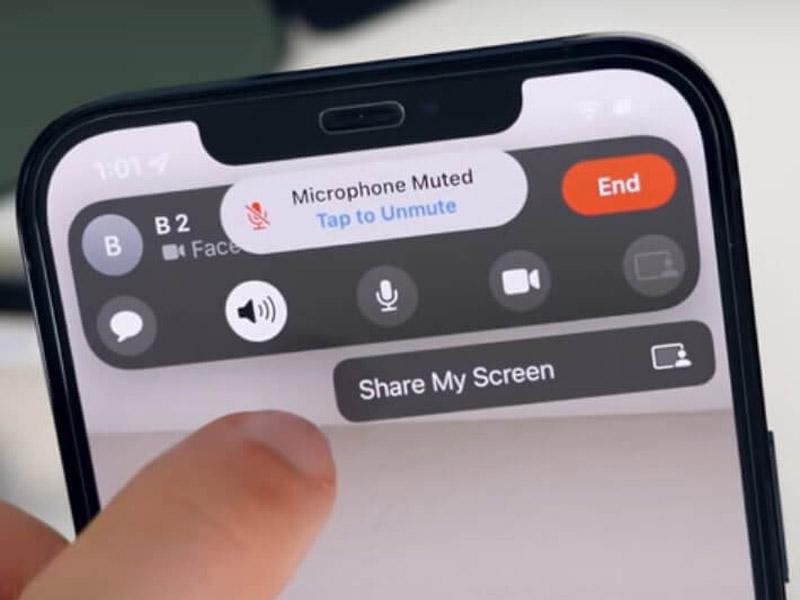
Tính năng Share Screen trên ứng dụng FaceTime
2. Cách sử dụng tính năng Share Screen dành cho iPhone và iPad
Để chia sẻ màn hình của bạn trên iPhone và iPad, thì đầu tiên là bạn cần bật lên ứng dụng FaceTime và gọi điện cho người mà bạn muốn chia sẻ. Sau khi đã kết nối, hãy nhấn vào nút “Share Screen” trên thanh công cụ qua một biểu tượng hình chữ nhật với một người ở phía trước.
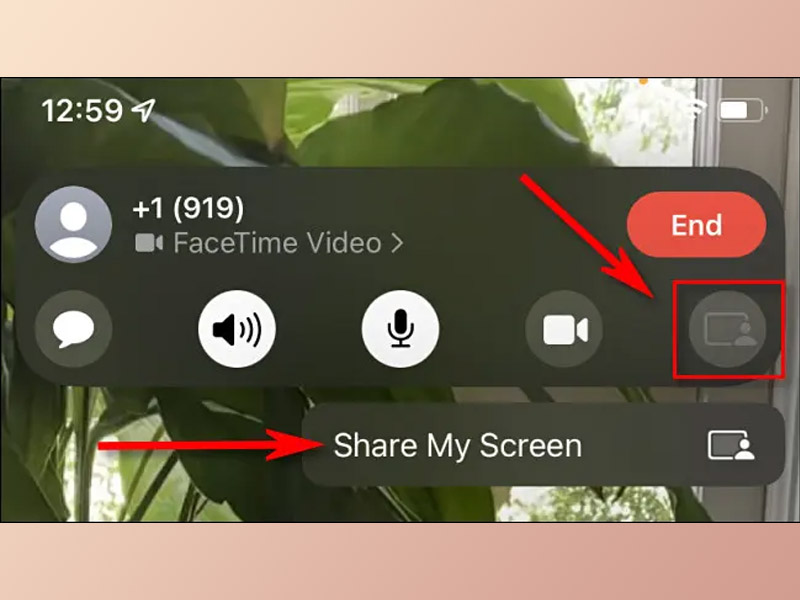
Biểu tượng Share My Screen trên thanh menu ứng dụng FaceTime
Khi một cửa sổ mới xuất hiện, hãy nhấn vào “Share My Screen” để chia màn hình của bạn. Khi màn hình chia sẻ bắt đầu, FaceTime sẽ thu nhỏ thành một cửa sổ nhỏ trên màn hình của bạn.
Sau đó, bạn có thể sử dụng iPhone hoặc iPad của mình như bình thường để khởi chạy ứng dụng. Người ở phía bên kia cuộc gọi sẽ thấy bạn đang làm những gì trên màn hình của mình nhưng sẽ không thấy cửa sổ video cài đặt.
Để dừng chia sẻ màn hình, hãy bật lại thanh công cụ FaceTime bằng cách nhấn vào lại màn hình thu nhỏ video và chọn lại biểu tượng Screen Share. Khi bạn thực hiện xong cuộc gọi FaceTime, hãy nhấn “End” để kết thúc cuộc trò chuyện.
Bạn có thể hướng dẫn hoặc thuyết trình với người ở đầu bên kia trên FaceTime
3. Chia sẻ màn hình FaceTime trên MacBook
Để sử dụng Screen Share trên MacBook, hãy mở FaceTime và thực hiện cuộc gọi. Sau khi đã kết nối, hãy bấm vào biểu tượng Screen Share trong thanh menu ở đầu màn hình và chọn nút chia sẻ màn hình (giống như cách ở trên qua iPhone và iPad).
Menu sẽ mở rộng và cho bạn hai tùy chọn đó là chia sẻ Một cửa sổ cụ thể (Window) hoặc Toàn bộ màn hình (Screen).
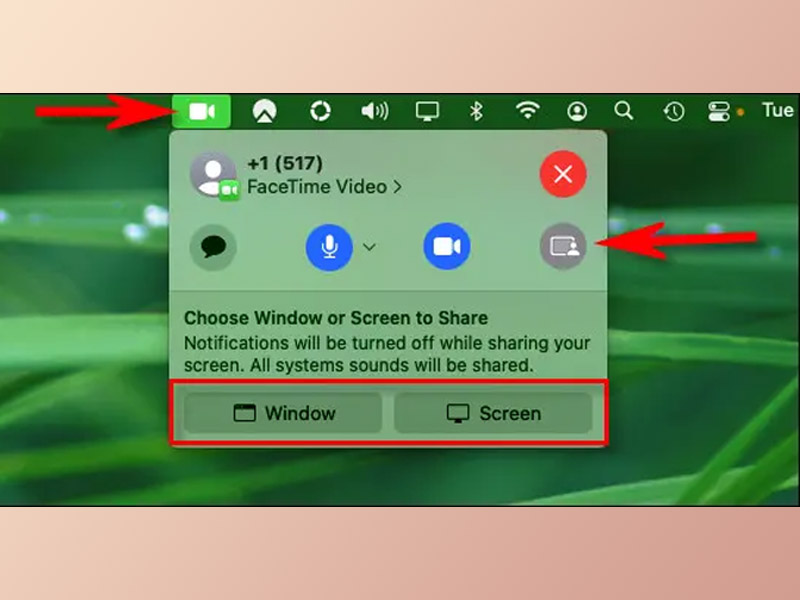
Chia sẻ màn hình trên MacBook sẽ có hai dạng tùy chọn khác nhau
Nếu bạn chọn “Window”, FaceTime sẽ nhắc bạn muốn nhấp vào Cửa sổ nào để được chia sẻ. Nếu bạn chọn “Screen”, thì người ở đầu bên kia sẽ thấy được toàn bộ màn hình máy Mac của bạn.
Để dừng chia sẻ màn hình, hãy nhấp lại biểu tượng FaceTime trên thanh menu và chọn “Stop Sharing Screen”.
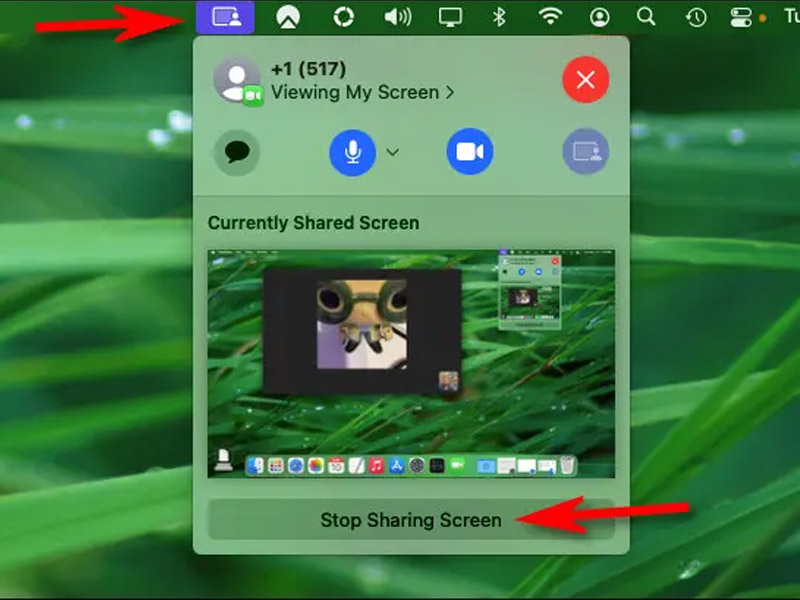
Nhấn “Stop Sharing Screen” để dừng chia sẻ
Bạn cảm thấy thế nào về cách sử dụng tính năng Share Screen trên ứng dụng FaceTime? Hãy để lại phần bình luận bên dưới về suy nghĩ của các bạn cho chúng mình biết nhé. Cảm ơn các bạn đã đọc qua bài viết này.
Mọi chi tiết về dịch vụ, quý khách hàng liên hệ Viện Di Động bởi đây là Hệ thống chuyên sửa chữa các thiết bị công nghệ như Điện thoại di động, Máy tính bảng, Laptop, Apple Watch được hàng trăm ngàn khách hàng tin tưởng lựa chọn. Qua đó, quý khách hàng có thể sửa chữa thiết bị với giá cả hợp lý cùng với chế độ bảo hành rõ ràng.
- Gọi ngay: 1800.6729 (miễn phí) để được tư vấn chi tiết.
- Hoặc liên hệ fanpage Viện Di Động để được hỗ trợ nhanh nhất.
Xem thêm:
- Hướng dẫn cách tải ứng dụng iPhone vô cùng dễ dàng cho người mới dùng
- Cách xử lý nhanh khi sạc iPhone không vào điện mà bạn có thể áp dụng
- 3 thủ thuật đơn giản giúp bảo vệ iPhone của bạn không bị xâm phạm
Viện Di Động
Link nội dung: https://thietkewebhcm.com.vn/cach-chia-se-man-hinh-tren-iphone-a55271.html