
Hướng dẫn, thủ thuật về
Microsoft Word là phần mềm rất quen thuộc với mọi người. Trong quá trình làm việc với Word, có lẽ bạn sẽ cần liên kết đoạn văn bản tới những vị trí khác, tệp khác hay một trang web. Vậy thì cùng theo dõi bài viết dưới đây để học cách tạo liên kết (link) trong Microsoft Word đơn giản trên máy tính nhé!
Video dưới đây hướng dẫn cách tạo liên kết trong Word.
1. Tạo các liên kết Hyperlink trong Word
- Tạo liên kết đến 1 file khác hoặc 1 trang web
Bước 1: Chọn đoạn văn bản mà bạn muốn tạo liên kết cho nó
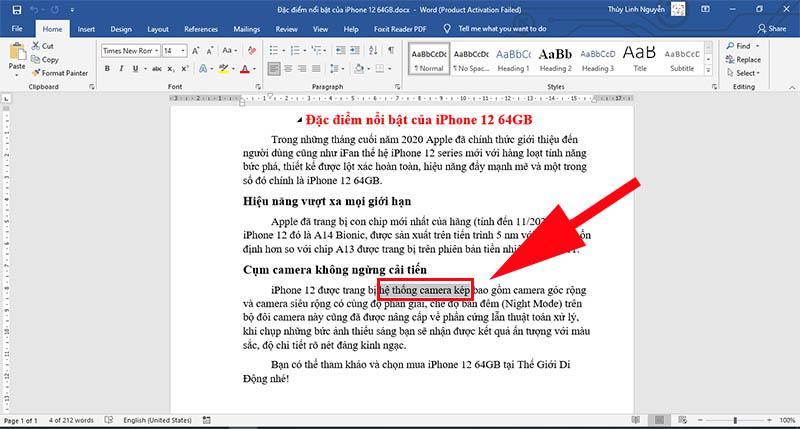
Bôi đen đoạn văn bản muốn tạo liên kết
Bước 2: Nhấn chuột phải > Chọn Link.

Chọn Link để tạo liên kết cho từ vừa bôi đậm
Bước 3: Chọn Existing File or Web Page > Chọn một file khác mà bạn muốn liên kết tới > Nhấn OK.

Chọn file bạn muốn tạo liên kết tới
Cách liên kết đến một trang web cũng được thực hiện khá giống việc liên kết đến một file khác ở bước 1 và bước 2. Tuy nhiên tại bước 3, bạn chọn Existing File or Web Page > Chọn Browse the Web > Chọn đúng trang web mong muốn > Nhấn OK.

Bấm vào Browse the Web để chọn trang web muốn gắn link tới
- Tạo liên kết đến vị trí bất kỳ ở cùng file
Bước 1: Chọn đoạn văn bản mà bạn muốn tạo liên kết cho nó.

Bôi đen phần muốn tạo liên kết
Bước 2: Nhấn chuột phải > Chọn Link.

Chọn Link để tạo liên kết tới một vị trí bất kỳ trong cùng file
Bước 3: Chọn Place in This Document > Bấm vào một vị trí bất kỳ mà bạn muốn gắn link trong văn bản > Nhấn OK.

Chọn một vị trí bất kỳ trong cùng file mà bạn muốn tạo link
- Tạo liên kết đến 1 file mới sẽ được tạo
Bước 1: Chọn đoạn văn bản mà bạn muốn tạo liên kết cho nó

Nhấn giữ chuột trái để bôi đen phần muốn gắn link
Bước 2: Nhấn chuột phải > Chọn Link.

Nhấn vào mục Link để gắn liên kết tới một file mới
Bước 3: Chọn Create New Document > Điền tên của File mới > Nhấn OK để tạo file.

Chọn Create New Document để tạo liên kết tới một file mới
- Tạo liên kết đến địa chỉ e-mail
Bước 1: Chọn đoạn văn bản mà bạn muốn tạo liên kết cho nó.

Chọn phần văn bản muốn tạo liên kết tới một địa chỉ e-mail
Bước 2: Nhấn chuột phải, chọn Link.

Bấm vào Link để tạo liên kết tới một địa chỉ e-mail
Bước 3: Chọn E-mail Address > Điền địa chỉ và chủ đề e-mail > Nhấn OK.

Điền địa chỉ và chủ đề email để tạo liên kết
2. Cách chỉnh sửa liên kết đã tạo trong Word
Bước 1: Chọn văn bản chứa liên kết mà bạn muốn chỉnh sửa.

Bôi đen đoạn văn bản đã gắn liên kết mà bạn muốn chỉnh sửa
Bước 2: Nhập chuột phải vào đoạn văn bản đó > Chọn Edit Hyperlink.

Chọn Edit Hyperlink để chỉnh sửa lại liên kết
Bước 3: Chỉnh sửa lại > Nhấn OK.

Chỉnh sửa lại phần bạn muốn và nhấn OK để hoàn tất
3. Cách xóa bỏ liên kết đã tạo trong Word
Bước 1: Chọn một đoạn văn bản chứa liên kết cần xóa.

Bôi đen liên kết bạn muốn xóa
Bước 2: Nhấn chuột phải, chọn Remove Hyperlink.

Bấm vào Remove Hyperlink để xóa liên kết đã tạo
Tham khảo các mẫu laptop đang kinh doanh tại Thế Giới Di Động:Với những bước thực hiện rất đơn giản đã được giới thiệu phía trên, bạn hoàn toàn có thể tự tạo liên kết hay chỉnh sửa và xóa liên kết. Chúc các bạn thực hiện thành công nhé!
Link nội dung: https://thietkewebhcm.com.vn/cach-chuyen-file-word-thanh-link-a56546.html