
Cách đánh dấu tích trong Excel chỉ với vài thao tác đơn giản
Cách đánh dấu tích trong Excel được nhiều dân văn phòng quan tâm. Biểu tượng này khá quen thuộc với người dùng Excel. Nó thường mang nội dung “Done” hoặc “Completed”. Nghĩa là dấu tích sẽ đánh dấu công việc nào đã được hoàn thành xong rồi, công việc nào chưa. Như vậy, người dùng văn bản có thể kiểm soát được tiến trình công việc. Dưới đây là một số cách đặt dấu tích trong Excel đơn giản, dễ thực hiện.
Cách 1: Sử dụng font chữ Wingdings 2 và tổ hợp phím Shift + P
Cách đánh dấu tích trong Excel đầu tiên là sử dụng Font chữ Wingdings 2 và tổ hợp phím Shift + P. Với cách làm này, bạn có thể dễ dàng chèn thêm nhiều dấu tích liên tiếp trong Excel. Cách này có thể áp dụng cho nhiều phiên bản Excel khác nhau. Cụ thể, các bước thực hiện như sau:
- Bước 1: Đặt con trỏ chuột vào vị trí cần chèn dấu tick trên văn bản Excel. Sau đó vào tab Home. Trong phần Font, bạn hãy nhấn chọn font Wingdings 2.
- Bước 2: Sau đó, bạn chỉ cần nhấn tổ hợp phím Shift + P là dấu tích sẽ ngay lập tức xuất hiện.
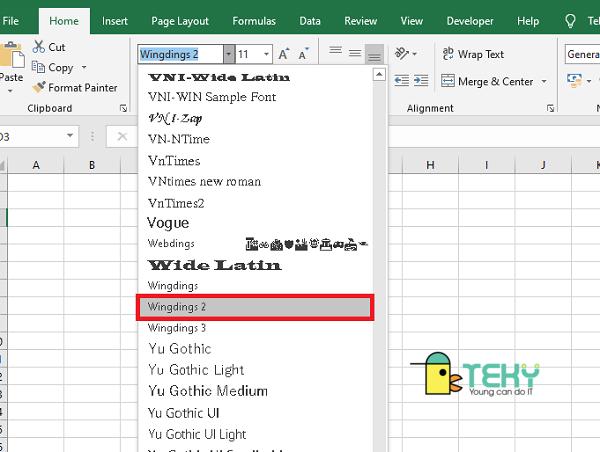
Như vậy là bạn đã chèn xong dấu tích cho văn bản Excel của mình rồi đó. Với cách làm trên, dấu tích của bạn có thể được coi như là một ký tự. Vì vậy, bạn hoàn toàn có thể thay đổi định dạng của dấu tích như đổi màu, in đậm,… Hoặc cũng có thể thay đổi hình dáng của dấu tích nhờ một số tính năng nâng cao hơn.
Cách 2: Cách đánh dấu tích trong Excel bằng Google
Đây có lẽ là cách làm thuần túy mà ai cũng có thể nghĩ ra khi mỗi khi muốn đánh dấu tích trong Excel. Vói cách làm này, bạn chỉ cần search (tìm kiếm) trên Google từ khóa “Checkmark”. Bạn sẽ nhanh chóng nhận được rất nhiều kết quả dấu tích khác nhau từ Google. Lúc này bạn chỉ cần chọn ra hình dáng dấu tích ưng ý rồi Copy + Paste vào văn bản Excel của bạn thôi.
Một mẹo nhỏ dành cho bạn là khi muốn copy. Bạn nhấn chọn dấu tích mình muốn sử dụng rồi bấm tổ hợp phím Ctrl + C. Sau đó, bạn chuyển sang văn bản Excel. Đặt con trỏ chuột vào ô cần chèn dấu tích. Nhấn Ctrl + V để Paste.
Như vậy là bạn đã hoàn thành cách đánh dấu tích trong Excel nhờ Google rồi đó. Ưu điểm của cách làm này là sẽ có nhiều kiểu dáng dấu tích cho bạn lựa chọn. Giúp văn bản Excel của bạn trở nên phong phú và đẹp mắt hơn. Nhược điểm là thiết bị soạn văn bản của bạn phải cáo kết nối Internet mới có thể tra được Google. Bạn phải làm việc trên hai cửa sổ Excel và Google nên thường sẽ tốn thời gian hơn một chút.
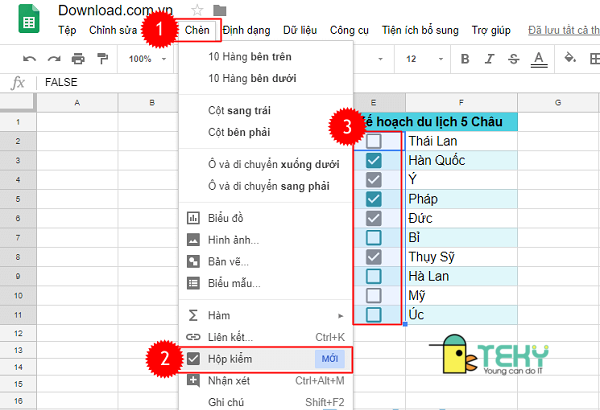
Cách 3: Sử dụng chức năng chèn biểu tượng Symbol
Một cách đánh dấu tích trong Excel khác là sử dụng chức năng Symbol được cài đặt sẵn trong Excel. Với cách làm này, các bước cụ thể như sau:
- Bước 1: Bạn mở file Excel và đặt con trỏ chuột vào vị trí cần chèn dấu tích. Sau đó vào tab Insert trên thanh công cụ → Bấm chọn Symbol thuộc góc phải màn hình.
- Bước 2: Lúc này giao diện Symbol xuất hiện. Bạn hãy mở lớn tab Symbols lên, chọn Font là Wingdings 2. Bạn tìm kiếm biểu tượng dấu tích xuất hiện trong hộp thoại này và chọn Insert. Sau đó bạn thoát ra là sẽ thấy dấu tích bạn chọn xuất hiện tại vị trí con trỏ chuột rồi đó.
Ngoài ra, với cách làm này, bạn còn có thể chèn nhiều kiểu dấu tích khác nhau. Nếu bạn muốn tìm cách tạo ô đánh dấu tích trong Excel thì bạn cũng có thể sử dụng chức năng chèn Symbol này.
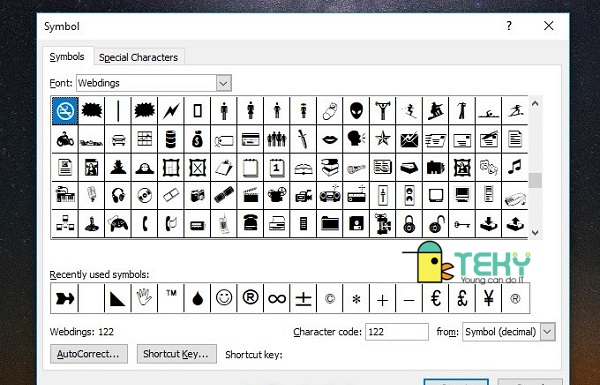
Cách 4: Đánh dấu tích trong Excel bằng chức năng Autocorrect
AutoCorrect là một chức năng thường được dùng để sửa các từ sai chính tả. Tuy nhiên, chúng ta cũng có thể tận dụng chức năng này để đánh dấu tích trong văn bản Excel.
Các bước thực hiện
- Bước 1: Bạn nhấn chọn tab File → Options → Proofing → AutoCorrect Options
- Bước 2: Lúc này, hộp thoại AutoCorrect sẽ mở ra. Bạn hãy tiến hành nhập các thông tin dưới đây vào hộp thoại
- Replace: CMARK/Checkmark/… tùy từ hoặc cụm từ mà bạn thích
- With: ✔ (Bạn có thể sao chép và dán biểu tượng dấu tích vào đây)
- Bước 3: Sau khi đã điền xong , chọn Add. Cuối cùng nhấn OK để kết thúc.
Vậy là bạn đã hoàn thành cài đặt xong tính năng tự sửa trên AutoCorrect. Lúc này, mỗi khi bạn nhập “CMARK” (hoặc từ mà bạn đã viết trong ô Replace) vào các ô trong trang tính Excel. Từ đó sẽ tự động thay đổi thành dấu tích.
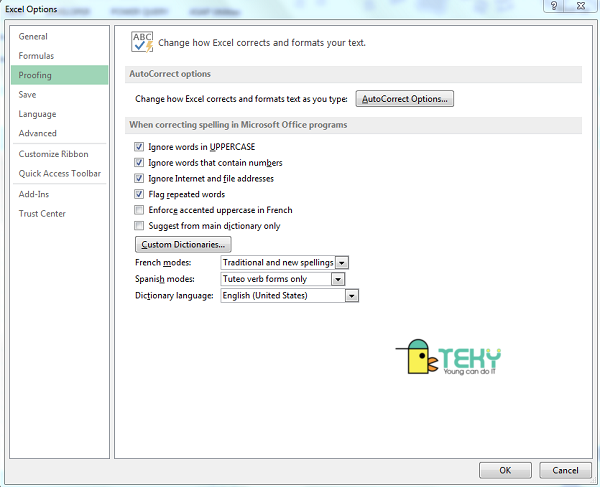
Với cách đánh dấu tích trong Excel bằng chức năng AutoCorrect này. Bạn chỉ cần cài đặt một lần, là những lần sau Excel sẽ tự động hiểu. Tự động thay thế chữ “CMARK” thành dấu tích. Như vậy cách làm này sẽ tiết kiệm kha khá thời gian làm việc trên văn bản excel của bạn.
Lưu ý
Tuy nhiên, khi sử dụng cách làm này, bạn nên lưu ý một số điều cơ bản sau:
- Autocorrect phân biệt chữ hoa và chữ thường. Vì vậy bạn nên chú ý đến cách bạn nhập ký tự. Nếu bạn viết “Cmark” hay “cmark”, tính năng này sẽ không hiểu được ý của bạn. Nó sẽ không chuyển đổi thành dấu tích.
- Cách sử dụng AutoCorrect này có thể áp dụng cho PowerPoint, Word,… hay các ứng dụng Office
XEM THÊM:
-
Top 3+ cách giữ tiêu đề trong Excel siêu đơn giản
- Cài đặt dấu chấm trong excel trong giây lát với mẹo sau
- Cách gõ tắt trong word đơn giản nhất ai cũng biết
- Cách bỏ dấu trong Excel nhanh chóng, đơn giản
- 3 Cách đổi dấu phẩy thành dấu chấm trong Excel tiện lợi
Trên đây là 5 cách hướng dẫn bạn đánh dấu tích trong Excel đơn giản. Hy vọng những cách chèn dấu tích trong Excel trên sẽ hữu ích đối với bạn. Lưu bài viết về sử dụng khi cần thiết nhé. Chúc bạn tạo dấu tích trong văn bản Excel thành công!
Link nội dung: https://thietkewebhcm.com.vn/cach-lam-o-danh-dau-tich-trong-excel-a56559.html