
Hướng dẫn, thủ thuật về Máy tính - Laptop - Tablet
Trong quá trình sử dụng laptop, đôi khi bạn có thể gặp phải tình trạng nhiều ứng dụng chạy ngầm. Nếu tình trạng này thường xuyên xảy ra sẽ khiến MacBook của bạn bị đơ và treo máy. Qua bài viết sau đây, TGDĐ sẽ giới thiệu đến bạn đọc một số phương pháp khác nhau mà bạn có thể áp dụng để tắt các ứng dụng chạy ngầm MacBook. Hãy cùng tìm hiểu chi tiết cách thực hiện dưới đây nhé!
1. Tại sao cần tắt ứng dụng trên MacBook?
Việc bật quá nhiều tab, hay ứng dụng cũng chính là nguyên nhân dẫn đến tình trạng đơ hoặc treo máy trên một số máy MacBook. Vì thế, chúng ta nên đóng các ứng dụng chạy ngầm trên MacBook có thể giúp ổ cứng tránh bị quá tải, mang lại trải nghiệm mượt mà hơn khi sử dụng.
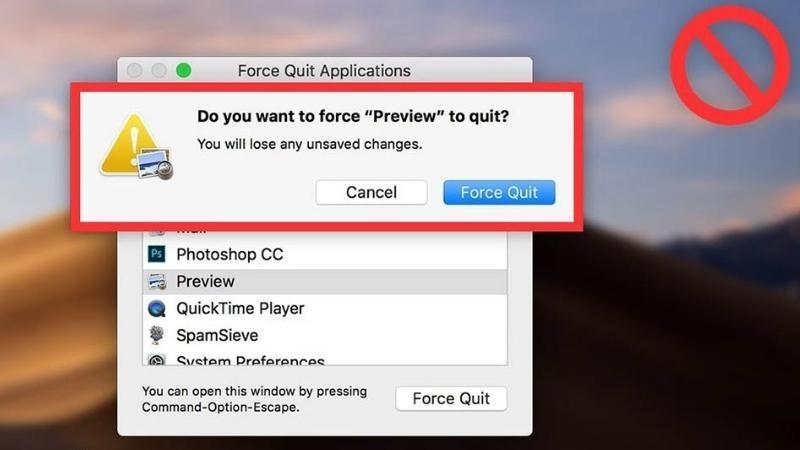
Bật quá nhiều ứng dụng là nguyên nhân gây đơ Mac
2. Các cách tắt ứng dụng chạy ngầm MacBook
Sử dụng phím tắt trên Mac
Bước 1: Nhấn và giữ tổ hợp phím Command + Option + Esc. Sau đó hệ thống sẽ đưa bạn đến cửa sổ Force Quit Applications.

Nhấn và giữ tổ hợp phím Command + Option + Esc để đến cửa sổ Force Quit Applications
Bước 2: Từ đây, bạn chỉ cần làm theo hướng dẫn trong cửa sổ Force Quit Applications phía trên. Ngoài ra, nếu bạn không biết ứng dụng nào bị treo, bạn có thể tìm dòng chữ Not Responding bên cạnh ứng dụng đó.

Làm theo hướng dẫn trong cửa sổ Force Quit Applications
Bước 3: Sau khi chọn đúng ứng dụng cần đóng và nhấn nút Force Quit, hệ thống sẽ đóng ứng dụng đó lại, bạn sẽ thấy ứng dụng biến mất khỏi cửa sổ Force Quit Applications, chứng tỏ ứng dụng đã được đóng thành công.
Ngoài ra, để đóng các ứng dụng đang mở, bạn có thể sử dụng tổ hợp phím Command + Option + Shift + Esc. Nhấn và giữ tổ hợp phím này trong 3 giây để đóng ứng dụng.

au khi chọn đúng ứng dụng cần đóng và nhấn nút Force Quit
Sử dụng menu Apple
Bước 1: Bấm vào biểu tượng Apple ở góc dưới bên trái màn hình.

Bấm vào biểu tượng Apple ở góc dưới bên trái màn hình
Bước 2: Trong menu thả xuống, chọn tính năng Force Quit. Bạn sẽ sớm được điều hướng đến một cửa sổ mới có tên Force Quit Applications.

Trong menu thả xuống, chọn tính năng Force Quit
Bước 3: Tại đây bạn sẽ thấy các ứng dụng đang hoạt động của mình, bao gồm cả những ứng dụng đang chạy ngầm. Nếu có một ứng dụng đang chạy hoặc bị treo trên hệ thống, bạn sẽ thấy dòng chữ Not Responding bên cạnh ứng dụng đó.

Nếu ứng dụng đang chạy hoặc bị treo, bạn sẽ thấy dòng chữ Not Responding
Bước 4: Tất cả những gì bạn cần làm là chọn một ứng dụng mà bạn muốn buộc dừng ngay lập tức và nhấn vào nút Force Quit ở dưới cùng bên phải. Khi đó ứng dụng sẽ bị buộc dừng và biến mất khỏi Force Quit Applications.

Nhấn vào nút Force Quit để buộc dừng ứng dụng
Sử dụng Dock
Bước 1: Đầu tiên bạn Option + Click chuột phải vào icon ứng dụng trên Dock.

Thanh Dock của MacBook
Bước 2: Một menu tùy chọn hiện ra, nhấn vào Force Quit để buộc thoát khỏi ứng dụng.

Nhấn vào Force Quit để buộc thoát khỏi ứng dụng
Sử dụng Login Items
Bước 1: Nhấn vào biểu tượng Apple. Chọn System Preferences.
 Chọn System Preferences" width="800" height="450">
Chọn System Preferences" width="800" height="450">
Nhấn vào biểu tượng Apple > Chọn System Preferences
Bước 2: Sau đó cửa sổ System Preferences hiện lên, bạn click chuột vào Users & Group.

Sau đó cửa sổ System Preferences hiện lên, chọn Users & Group
Bước 3: Nhấp vào tab Login Items, nơi bạn sẽ thấy các ứng dụng khởi động cùng MacBook. Chọn ứng dụng muốn tắt bằng cách nhấn dấu (-). Để thêm ứng dụng khởi động cùng MacBook, hãy chọn ứng dụng mong muốn bằng cách nhấn dấu (+).

Nhấp vào tab Login Items, nhấn (-) để tắt, (+) để thêm
Sử dụng Activity Monitor
Bước 1: Nhấn Command + Space để mở Spotlight, nhập "Activity Monitor", chọn Enter Select.

Nhấn Command + Space để mở Spotlight , nhập
Bước 2: Tiếp đến, chọn ứng dụng bạn muốn tắt trong bảng Activity Monitor. Cuối cùng, chọn dấu X ở góc trên bên phải và chọn Force Quit.

Chọn dấu X ở góc trên bên phải, chọn Force Quit
Sử dụng bảng lệnh Terminal
Cách này sẽ hơi khó so với những cách trên, Terminal là phần mềm ẩn nên để tìm ứng dụng muốn đóng các bạn hãy làm theo các bước sau:
Bước 1: Nhập lệnh Terminal vào biểu tượng kính lúp ở bên phải màn hình.

Nhập lệnh Terminal vào biểu tượng kính lúp ở bên phải màn hình
Bước 2: Sau khi mở Terminal, nhập Top và nhấn Enter, một số chỉ báo và thông tin sẽ hiện ra.

Sau khi mở Terminal, nhập Top và nhấn Enter
Bước 3: Cuộn xuống và tìm kiếm ứng dụng bạn muốn đóng phía trên tiêu đề Command.

Cuộn xuống và tìm kiếm ứng dụng muốn đóng phía trên tiêu đề Command
Bước 4: Khi tìm được ứng dụng muốn tắt, bạn nhìn vào cột PID và ghi nhớ mã của ứng dụng.

Nhìn vào cột PID và ghi nhớ mã của ứng dụng
Bước 5: Nhập lệnh "q" để quay lại cửa sổ ban đầu > Nhập dòng lệnh kill < số ở cột PID đã ghi nhớ ở bước 4> và nhấn Enter để hoàn thành.

Nhập “kill 3703”
3. Kiểm tra mức sử dụng năng lượng của các ứng dụng trong máy
Nếu máy tính của bạn mất nhiều thời gian để khởi động hoặc chạy chậm, bạn nên kiểm tra mức sử dụng năng lượng của các ứng dụng trong máy các bước sau:
Bước 1: Nhấn Command + Spacebar để mở Spotlight, gõ "Activity Monitor" và nhấn Enter.

Nhấn Command + Spacebar để mở Spotlight
Bước 2: Ở mục CPU các bạn có thể chọn %CPU để xem các ứng dụng đang ngốn tài nguyên máy và làm máy của bạn chạy chậm.

Ở mục CPU các bạn có thể chọn %CPU để xem các ứng dụng đang ngốn tài nguyên máy
SĂN NGAY MÃ GIẢM SỐC TGDĐ TẠI ĐÂY!!
ĐỪNG BỎ LỠ các mẫu laptop kinh doanh tại TGDĐ!Bài viết trên đã giới thiệu về cách tắt ứng dụng chạy ngầm MacBook. Hi vọng thông qua bài viết bạn có thể tìm ra giải pháp phù hợp cho máy Mac của mình!
Link nội dung: https://thietkewebhcm.com.vn/cach-tat-tab-tren-macbook-a57000.html