
Hướng dẫn sao lưu tin nhắn Zalo và khôi phục trên iPhone
Zalo hiện đã thiết lập sao lưu tin nhắn Zalo trên Google Drive để lưu lại bản sao lưu tin nhắn và tập tin đa phương tiện để bạn dễ dàng khôi phục dữ liệu nhắn tin. Đặc biệt Zalo hiện đã hỗ trợ sao lưu tin nhắn Zalo trên iPhone trên Google Drive để lưu bản sao lưu an toàn hơn so với thao tác sao lưu tin nhắn Zalo trước đây. Dưới đây là hướng dẫn chi tiết sao lưu tin nhắn Zalo trên iPhone và cách khôi phục tin nhắn Zalo.
Cách sao lưu tin nhắn Zalo trên iPhone
Bước 1:
Tại giao diện trên ứng dụng Zalo người dùng nhấn vào mục Cá nhân ở góc dưới cùng bên phải. Sau đó chúng ta nhấn tiếp vào biểu tượng bánh răng cưa để tuy cập cài đặt trên ứng dụng.
Bước 2:
Chuyển sang giao diện với những thiết lập cho tài khoản Zalo, bạn nhấn vào Sao lưu và khôi phục. Lúc này người dùng sẽ thấy thiết lập sao lưu tin nhắn Zalo trên iPhone thông qua Google Drive. Bạn nhấn vào nút Đăng nhập để đăng nhập tài khoản Google Drive cho Zalo.
Bước 3:
Lúc này Zalo sẽ thông báo tới bạn những loại tập tin nào sẽ được sao lưu, nhấn Tiếp tục ở bên dưới để thực hiện. Với lần đầu sao lưu tin nhắn Zalo trên iPhone, bạn được yêu cầu thêm tài khoản Drive, nhấn Thêm tài khoản.
Bước 4:
Tiếp đến bạn cần đồng ý để Zalo truy cập Google và Google Drive để thực hiện liên kết giữa 2 ứng dụng trên iPhone.
Bước 5:
Để sao lưu tin nhắn Zalo, người dùng sẽ cần tạo mật khẩu cho bản sao lưu tin nhắn Zalo trên iPhone. Sau khi đã thiết lập mật khẩu sao lưu trên Zalo, bạn chỉ cần nhấn vào nút Sao lưu để tạo bản sao lưu tin nhắn Zalo trong Google Drive.
Ngay lập tức quá trình sao lưu tin nhắn Zalo trên iPhone qua Google Drive đã thành công.
Cách xem bản sao lưu tin nhắn Zalo trên Google Drive
Nếu bạn muốn kiểm tra dung lượng sao lưu trên Zalo trong Google Drive là bao nhiêu thì chúng ta sẽ kiểm tra trong Google Drive.
Bước 1:
Tại Google Drive trên máy tính bạn nhấn vào biểu tượng bánh răng cưa rồi chọn Cài đặt.
Chuyển sang giao diện mới người dùng nhấn chọn vào mục Quản lý ứng dụng để thực hiện.

Bước 2:
Kết quả bạn sẽ nhìn thấy những ứng dụng liên kết với Google Drive, chúng ta kéo xuống bên dưới và thấy dung lượng cho bản sao lưu Zalo trên iPhone.
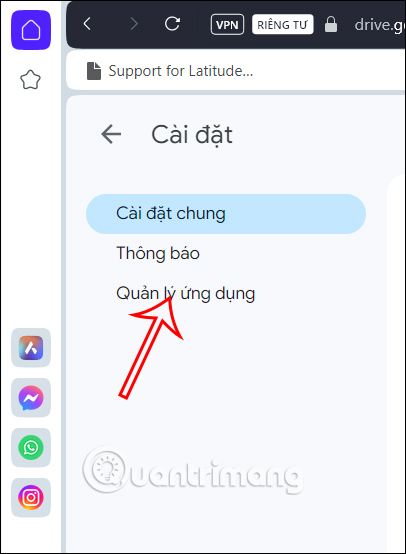
Hướng dẫn khôi phục tin nhắn Zalo trên iPhone
Bước 1:
Tại thiết bị khác đăng nhập tài khoản Zalo, bạn cũng nhấn vào mục Cá nhân rồi chọn biểu tượng bánh răng cưa. Tiếp đến bạn nhấn vào mục Sao lưu và khôi phục để thực hiện.
Bước 2:
Ở giao diện này người dùng nhấn vào biểu tượng 3 chấm ở góc phải trên cùng rồi chọn Khôi phục để thực hiện.
Bước 3:
Bạn được yêu cầu nhập mật khẩu bản sao lưu trên Zalo thì mới thực hiện được khôi phục.
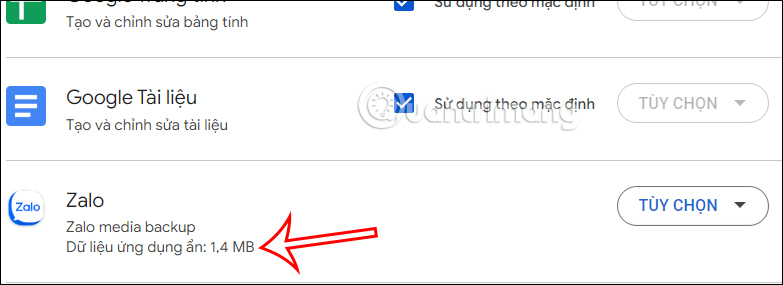
Bước 4:
Sau đó Zalo cần bạn đăng nhập tài khoản Google Drive lưu trữ bản sao lưu Zalo, chúng ta nhấn Đăng nhập ở bên dưới để thực hiện. Bạn tiếp tục đồng ý để Zalo truy cập vào tài khoản Google Drive và sử dụng bản sao lưu.
Cuối cùng quá trình khôi phục tin nhắn Zalo iPhone được tiến hành.
Link nội dung: https://thietkewebhcm.com.vn/cach-sao-luu-zalo-tren-iphone-a57517.html