
Bật mí cách kiểm tra RAM máy tính đang dùng nhanh chóng
Biết cách kiểm tra RAM máy tính đang chạy là bước quan trọng để đảm bảo hiệu suất ổn định của hệ thống. Kiểm tra RAM laptop có thể thực hiện bằng nhiều cách phổ thông hoặc phần mềm. Để hiểu rõ hơn về cách tiến hành, bạn hãy cùng tìm hiểu trong bài viết sau đây.
Tại sao nên kiểm tra RAM máy tính, laptop?
Kiểm tra RAM máy tínhlà bước quan trọng để đảm bảo hiệu suất và ổn định của hệ thống. RAM là nơi lưu trữ dữ liệu tạm thời khi bạn đang sử dụng các ứng dụng và chương trình trên máy tính. Nếu RAM không hoạt động đúng cách có thể gây ra các vấn đề như: Treo máy, lag,...

Bên cạnh đó, kiểm tra RAM cũng giúp phát hiện và khắc phục các vấn đề phần cứng nhanh chóng. Nếu RAM bị hỏng hoặc lỗi, việc thay thế sẽ tránh gây hại cho các thành phần khác trong hệ thống. Đồng thời, kiểm tra RAM cũng có thể giúp bạn xác định xem máy tính có cần nâng cấp RAM không.
Một số thông tin cần biết khi kiểm tra RAM laptop
RAM là nơi lưu trữ dữ liệu tạm thời khi bạn đang sử dụng các ứng dụng và chương trình trên máy tính. Khi kiểm tra RAM máy tính, quan trọng nhất là bạn phải hiểu rõ về các mục cần thiết. Dưới đây là một số thông tin quan trọng mà bạn cần biết khi tiến hành kiểm tra RAM trên laptop:
- Dung lượng RAM hiện tại: Biết dung lượng RAM đang được sử dụng trong máy tính để đảm bảo tính tương thích khi nâng cấp hoặc thay thế.
- Dung lượng RAM còn trống: Kiểm tra dung lượng RAM còn trống để đánh giá xem máy tính có cần nâng cấp không.
- Công cụ kiểm tra: Sử dụng các công cụ kiểm tra RAM chuyên nghiệp để đảm bảo kết quả kiểm tra chính xác và tin cậy.
- Loại RAM: Xác định loại RAM được sử dụng trong laptop, bao gồm DDR3, DDR4, hoặc DDR5.
Tìm hiểu chi tiết: RAM DDR3 là gì? Ý nghĩa chi tiết của các thông số

Qua việc hiểu những thông tin trên, bạn sẽ có khả năng kiểm tra RAM trên laptop hiệu quả và chính xác. Điều này sẽ giúp bạn đảm bảo hiệu suất ổn định của hệ thống. Hãy luôn chú ý và thực hiện kiểm tra định kỳ. Từ đó sẽ giúp duy trì máy tính hoạt động ổn định và hiệu quả.
Cách kiểm tra, test RAM máy tính, laptop Win 10, 11
Khi nâng cấp hoặc bảo dưỡng máy tính, việc kiểm tra RAM sẽ đảm bảo hiệu suất ổn định của hệ thống. Để thực hiện điều này, có một số phương pháp mà bạn có thể sử dụng:
Kiểm tra RAM tại Computer Properties
Để kiểm tra RAM máy tính, một trong những cách đơn giản và nhanh nhất là thông qua Computer Properties. Cách thực hiện như sau:
Bạn click chuột phải vào This PC và chọn Properties. Khi này, bạn sẽ thấy các thông số kỹ thuật chính của máy được liệt kê.
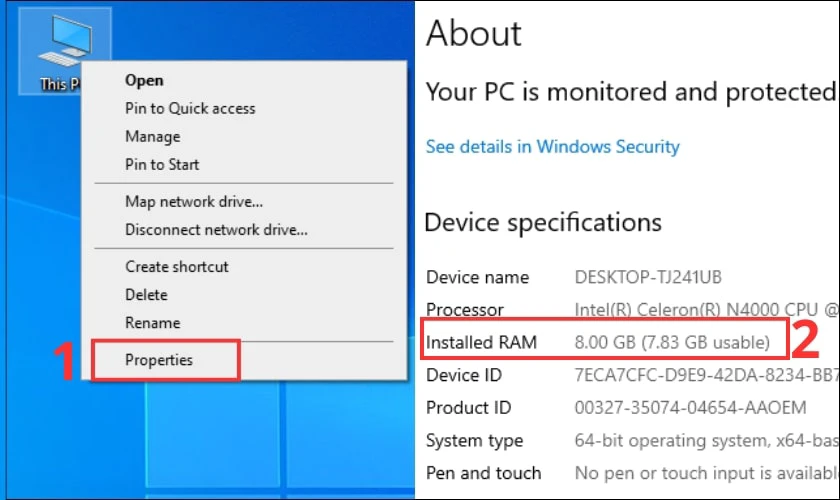
Trong danh sách này, bạn sẽ tìm thấy những thông tin cơ bản về cấu hình phần cứng của hệ thống bạn đang sử dụng. Điều này bao gồm tên đầy đủ và tốc độ của bộ xử lý (CPU), cũng như dung lượng RAM hiện có sẵn.
Kiểm tra RAM laptop đang chạy thông qua Dxdiag
Dxdiag là một công cụ được tích hợp sẵn trong Windows. Dxdiag sẽ giúp bạn kiểm tra và hiển thị thông tin chi tiết về cấu hình phần cứng của hệ thống. Để kiểm tra RAM trên laptop bằng cách này, bạn có thể thực hiện các bước sau:
Bước 1: Bạn hãy nhấn tổ hợp phím Windows + R để mở hộp lệnh Run. Tiếp theo, bạn nhập dxdiag vào ô lệnh và nhấn OK.
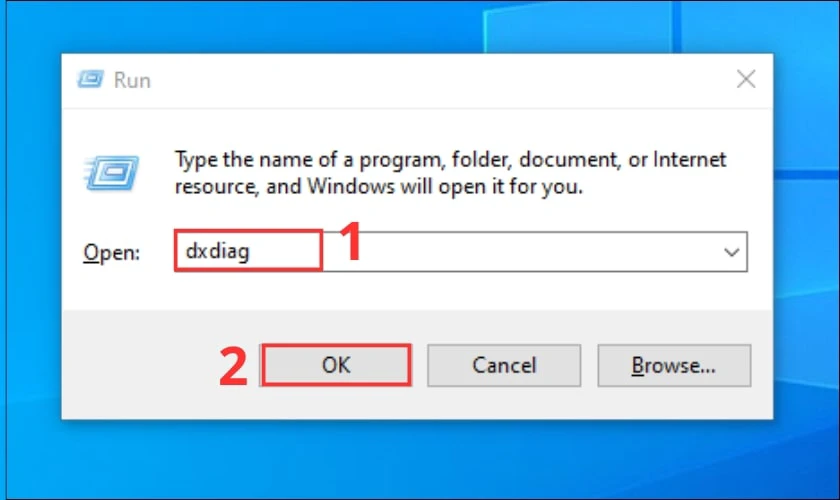
Bước 2: Khi DirectX Diagnostic Tool xuất hiện, bạn sẽ thấy mục System Information.
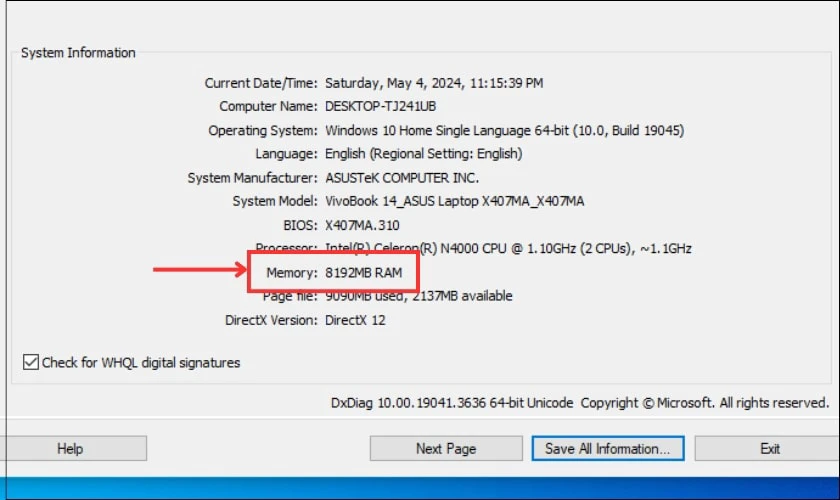
Trong mục này, có một dòng là Memory. Đó chính là thông số RAM của bạn trên máy tính.
Kiểm tra RAM bằng Command Prompt
Bạn có thể kiểm tra loại RAM máy đang được sử dụng trên máy tính của mình thông qua Command Prompt. Bạn có thể thực hiện các bước sau:
Bước 1: Bạn hãy nhấn tổ hợp phím Windows + R để mở hộp lệnh Run. Tiếp theo, bạn nhập cmd vào ô lệnh và nhấn OK.
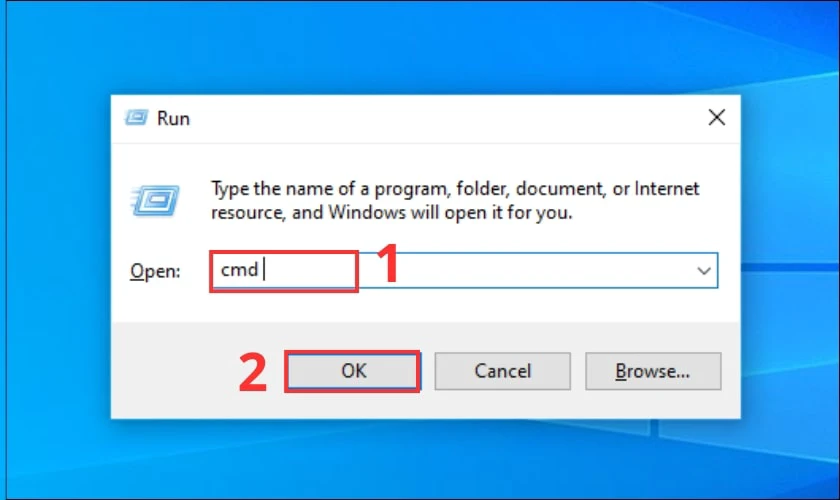
Bước 2: Trong Command Prompt, nhập lệnh wmic memorychip get SMBIOS Memorytype và nhấn Enter.
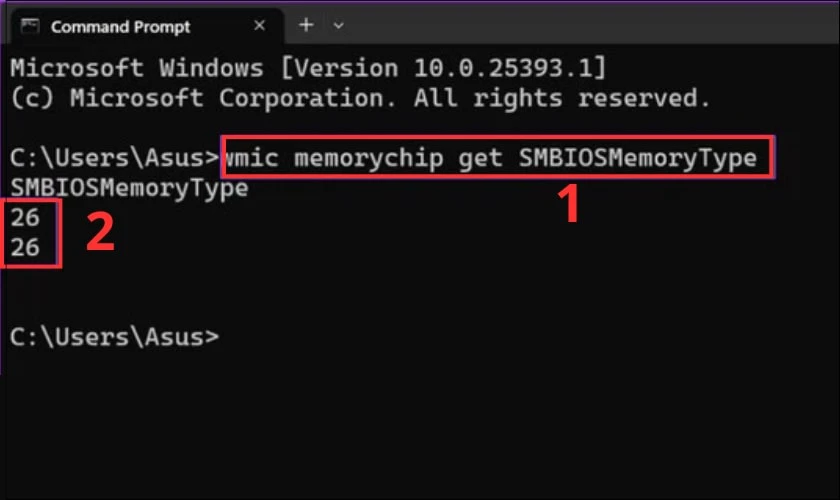
Khi kết thúc dòng lệnh, bạn sẽ thấy xuất hiện các số có liên quan để kiểm tra RAM laptop DDR3 hay DDR4. Ví dụ, nếu Command Prompt hiển thị kết quả là 26 là máy tính của bạn đang sử dụng RAM loại DDR4. Nếu kết quả trả về là số 24, thì RAM của bạn sẽ là loại DDR3.
Các bước trên sẽ giúp bạn xác định loại RAM đang được sử dụng trên máy tính của mình một cách nhanh chóng và dễ dàng thông qua Command Prompt.
Kiểm tra RAM máy tính bằng phần mềm CPU-Z
Để kiểm tra loại RAM trên máy tính, bạn có thể sử dụng các công cụ CPU-Z. Dưới đây là cách sử dụng phần mềm CPU-Z:
Bước 1: Tải phần mềm CPU-Z tại đường link sau: https://www.cpuid.com/downloads/cpu-z/cpu-z_1.95-en.exe
Bước 2: Sau khi tải và cài đặt xong, bạn hãy mở CPU-Z lên. Sau đó, bạn chuyển đến tab Memory và thông tin về RAM sẽ hiển thị ở đó.
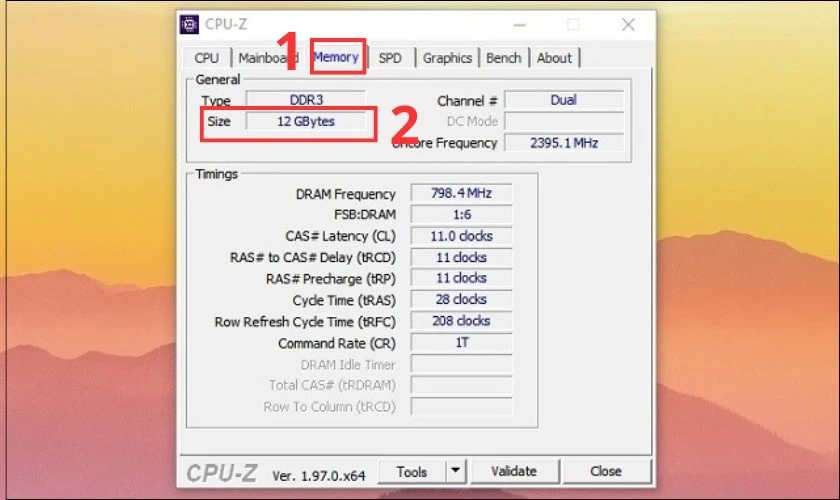
Việc sử dụng phần mềm CPU-Z để kiểm tra RAM trên laptop là cách đơn giản và hiệu quả. Điều này giúp bạn hiểu rõ hơn về hiệu suất của hệ thống. Từ đó cung cấp căn cơ sở cho quyết định nâng cấp hoặc bảo dưỡng máy tính của bạn.
Kiểm tra RAM máy tính là cách quan trọng để đảm bảo hiệu suất thiết bị. Nếu sau khi kiểm tra, bạn nhận thấy máy tính của mình đang thiếu RAM hoặc RAM hoạt động không ổn định, hãy cân nhắc nâng cấp hoặc thay thế RAM để cải thiện hiệu năng.
Để được hướng dẫn chi tiết về cách nâng cấp RAM cho máy tính của mình, bạn có thể tham khảo bài viết này. Chúng tôi sẽ cung cấp cho bạn những thông tin cần thiết để lựa chọn loại RAM phù hợp và thực hiện quá trình nâng cấp một cách an toàn và hiệu quả.
Hướng dẫn kiểm tra RAM laptop là RAM rời hay RAM onboard
Đây không phải là cách để kiểm tra thông số cụ thể của RAM trên laptop. Cách này nhằm xác định máy tính sử dụng RAM rời hay RAM onboard. Qua cách này, bạn có thể biết được máy tính của mình có bao nhiêu khe RAM. Đồng thời biết được dung lượng RAM tối đa hỗ trợ và khả năng lắp đặt RAM rời:
Bước 1: Bạn hãy tìm kiếm tên laptop của bạn kèm theo cụm từ RAM Slot trên công cụ tìm kiếm trực tuyến. Danh sách kết quả sẽ hiển thị, bạn chọn vào trang web của Crucial.
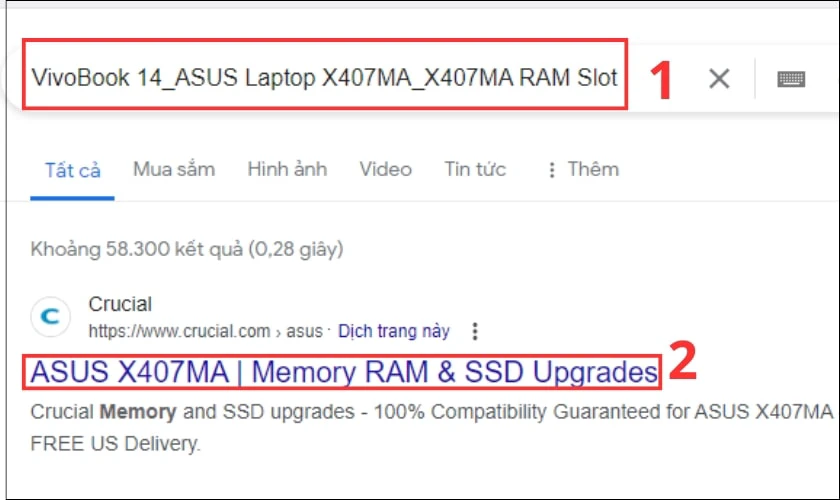
Bước 2: Trên trang web của Crucial, bạn sẽ thấy thông số RAM máy tính của mình. Ví dụ, ở đây là ASUS X407MA, thông tin RAM được hiển thị như sau:
- Slots: Máy tính của bạn có 1 khe RAM để nâng cấp.
- Maximum memory: Dung lượng RAM tối đa có thể lắp đặt trên máy là 8GB.
- Standard memory: Máy tính có RAM removable (RAM rời) chiếm 4GB.
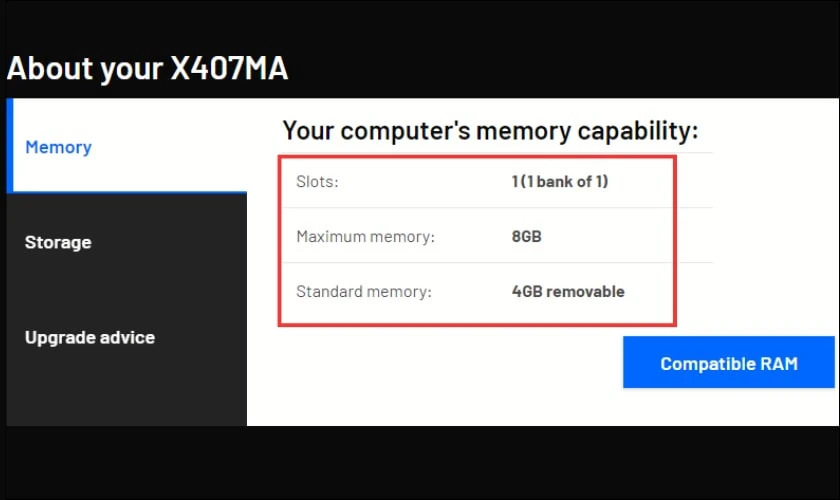
Xác định số khe RAM và khả năng nâng cấp tối đa sẽ hỗ trợ bạn chọn RAM phù hợp cho máy nhanh chóng, an toàn hơn. Bạn cũng có thể thực hiện các biện pháp bảo dưỡng phù hợp để tối ưu hiệu suất của laptop.
Các phần mềm check RAM phổ biến hiện nay
Khi cần xem thông tin RAM trên máy tính, sử dụng các phần mềm kiểm tra RAM laptop phổ biến là một lựa chọn tiện lợi. Dưới đây là một số phần mềm check RAM được ưa chuộng hiện nay:
MemTest86:
- Tính năng: Phát hiện lỗi phần cứng trong bộ nhớ hệ thống.
- Dung lượng tải: 4GB.
- Hệ điều hành sử dụng: Windows, Linux.
- Link tải: https://www.memtest86.com/.
Windows Memory Diagnostic:
- Tính năng: Kiểm tra và phát hiện lỗi trong bộ nhớ hệ thống.
- Dung lượng tải: Không cần tải vì nó được tích hợp sẵn trong hệ điều hành Windows.
- Hệ điều hành sử dụng: Windows.
CPU-Z:
- Tính năng: Cung cấp thông tin chi tiết về RAM của hệ thống. Hiển thị thông tin như loại RAM, dung lượng, tần số, số lượng khe RAM sử dụng.
- Dung lượng tải: Khoảng 2.3 MB.
- Hệ điều hành sử dụng: Windows từ XP trở lên, có sẵn cho Linux và Android.
- Link tải: https://www.cpuid.com/downloads/cpu-z/cpu-z_1.95-en.exe.

Kết luận
Việc kiểm tra RAM máy tính là cách quan trọng để đảm bảo hiệu suất thiết bị. Các công cụ và phần mềm sẽ giúp phát hiện lỗi phần cứng. Từ đó giúp bạn đưa ra quyết định về nâng cấp hoặc bảo trì RAM. Để nâng cấp RAM an toàn, bạn có thể đến cửa hàng linh kiện laptop Điện Thoại Vui gần nhất để được hỗ trợ.
Link nội dung: https://thietkewebhcm.com.vn/cach-kiem-tra-ram-may-tinh-dang-chay-a57721.html