
Hướng dẫn, thủ thuật về Máy tính - Laptop - Tablet
Với những lợi ích thực tế mang lại, chế độ nền tối hiện đã trở thành một trong những tùy chọn giao diện không thể thiếu trên hầu hết các hệ điều hành và thậm chí trong từng ứng dụng. Dưới đây chúng mình sẽ hướng dẫn các bạn cách bật và tắt chế độ Dark Mode (Nền tối) trên laptop dùng Windows 11.
1. Cách bật chế độ Dark Mode (Nền tối) trên Windows 11
- Cách 1: Bật trong mục Colors
Bước 1: Nhấp chuột phải vào một vị trí trống trên màn hình và chọn Personalize.
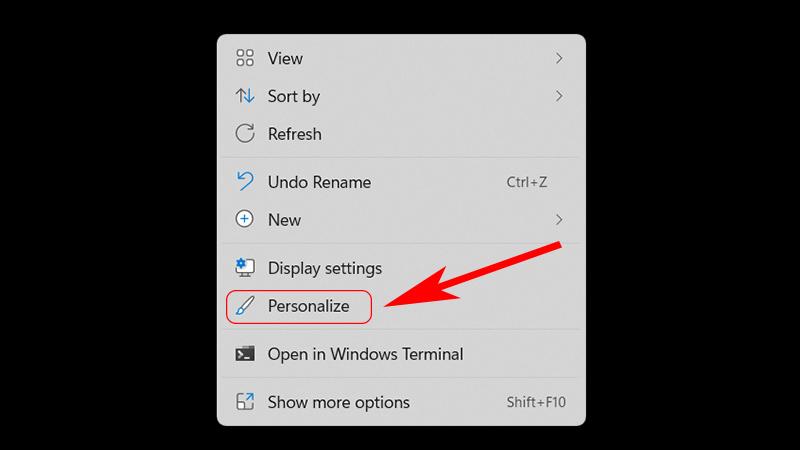
Chọn Personalize
Chọn Personalize
Chọn Personalize
Chọn Personalize
Chọn Personalize
Bước 2: Nhấp vào Colors > Xuất hiện Menu con.

Menu Colors
Menu Colors
Bước 3: Bấm vào tùy chọn Dark từ menu “Choose your mode”.

Choose your mode
- Cách 2: Chọn chủ đề Windows (Dark)
Bước 1: Nhấp chuột phải vào một vị trí trống trên màn hình và chọn Personalize.
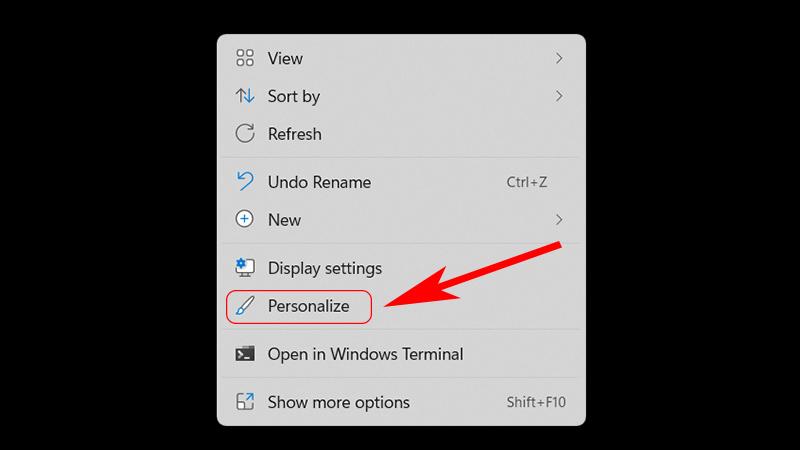
Chọn Personalize
Chọn Personalize
Chọn Personalize
Chọn Personalize
Chọn Personalize
Bước 2: Tại mục Select a theme to apply nhấn chọn Windows Dark (1 images).

Chọn Windows Dark (1 images)
- Cách tạo độ tương phản cho chế độ Dark Mode
Bước 1: Nhấp chuột phải vào một vị trí trống trên màn hình và chọn Personalize.
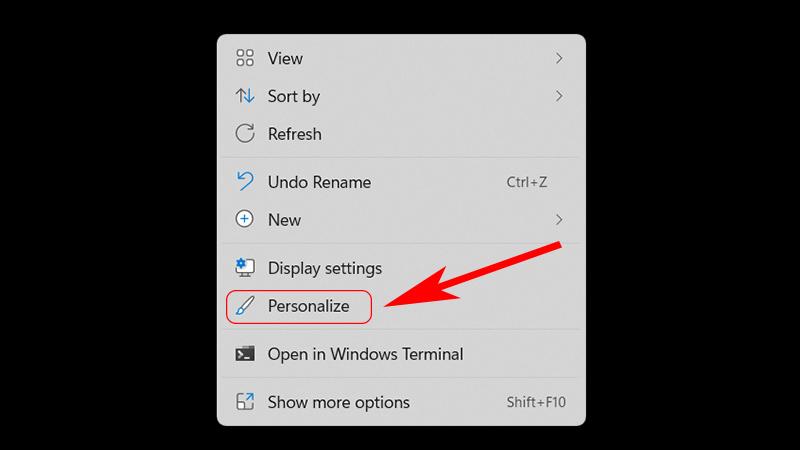
Chọn Personalize
Chọn Personalize
Chọn Personalize
Chọn Personalize
Chọn Personalize
Bước 2: Nhấp vào Colors > Xuất hiện Menu con.

Menu Colors
Menu Colors
Bước 3: Chọn mục Contrast Themes.

Điều chỉnh Contrast Themes
Bước 4: Menu Contrast Themes hiện ra, chọn Aquatic. Tất nhiên bạn cũng có thể thử Dusk hoặc Night sky, nhưng nhìn chung Aquatic được đánh giá là phù hợp nhất.

Menu Contrast Themes
Bước 5: Nhấn Apply để hoàn tất việc đổi hình nền sang chế độ tối.

Nhấn Apply để áp dụng
2. Cách tắt chế độ Dark Mode (Nền tối) trên Windows 11
- Cách 1: Tắt trong mục Colors
Bước 1: Nhấp chuột phải vào một vị trí trống trên màn hình và chọn Personalize.
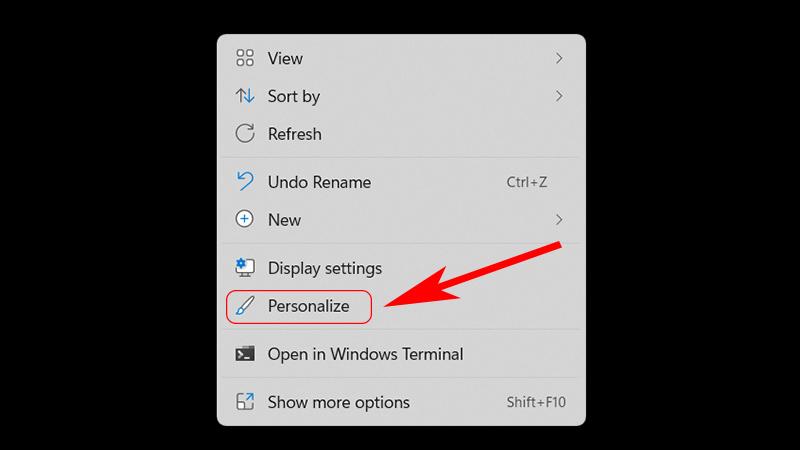
Chọn Personalize
Chọn Personalize
Chọn Personalize
Chọn Personalize
Chọn Personalize
Bước 2: Nhấp vào Colors > Xuất hiện Menu con.
Chọn Menu Colors
Bước 3: Bấm vào tùy chọn Light từ menu “Choose your mode”.
Choose your mode
- Cách 2: Chọn chủ đề Windows (Lights)
Bước 1: Nhấp chuột phải vào một vị trí trống trên màn hình và chọn Personalize.
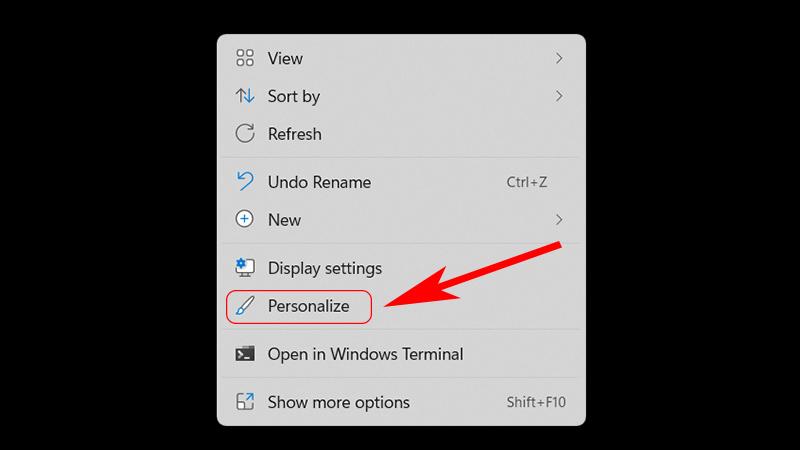
Chọn Personalize
Chọn Personalize
Chọn Personalize
Chọn Personalize
Chọn Personalize
Bước 2: Tại mục Select a theme to apply nhấn chọn Windows Light (1 images).
Chọn Windows Light (1 images)
3. Một số câu hỏi liên quan
- Cách làm trong suốt thanh Taskbar trên Windows 11?
Để biết thêm chi tiết mời bạn cùng tham khảo bài viết: Cách làm trong suốt thanh Taskbar trên Windows 11 bằng TranslucentTB và TasbarX
- Cách bật Night Light trên Windows 11?
Để biết thêm chi tiết mời bạn cùng tham khảo bài viết: Cách bật Night Light trên Windows 11, giúp bạn bảo vệ mắt khỏi ánh sáng xanh khi sử dụng vào ban đêm
- Bật chế độ tối trên phần mềm máy tính?
Để biết thêm chi tiết mời bạn cùng tham khảo bài viết: Cách bật chế độ tối trên app máy tính (Calculator) của Windows 11 vô cùng đơn giản mà ai dùng cũng nên biết
Chính sách bảo hành rõ ràng, hấp dẫn
Vừa rồi là cách bật, tắt chế độ Dark Mode (Nền tối) trên Windows 11 cực đơn giản. Cảm ơn bạn đã theo dõi bài viết, hẹn gặp lại.
Link nội dung: https://thietkewebhcm.com.vn/cach-chinh-che-do-toi-tren-may-tinh-a59781.html