
Cách ghi lại cuộc họp, học online trên Google Meet cực dễ
Bạn đang tìm kiếm cách ghi lại buổi học, họp online trên Google Meet nhưng chưa biết cách thực hiện. Bài viết dưới đây sẽ hướng dẫn cho các bạn cách ghi lại cuộc họp, học online trên Google Meet cực dễ.
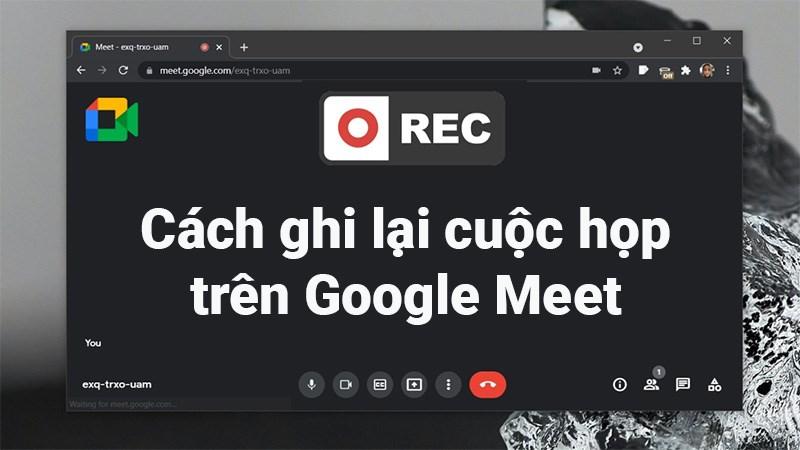
Cách ghi lại cuộc họp, học online trên Google Meet cực dễ
Cách ghi lại cuộc họp, học online trên Google Meet trên máy tính
Hướng dẫn nhanh
- Mở Google Meet trên máy tính, nhấn vào biểu tượng 3 dấu chấm > Chọn Ghi lại cuộc họp.
- Chọn Bắt đầu ghi.
- Chọn Bắt đầu.
- Để dừng ghi lại cuộc họp, học online trên Google Meet, chọn Dừng ghi.
- Chọn Dừng ghi để bản ghi được lưu vào Google Drive của bạn.
Hướng dẫn chi tiết
Bước 1: Mở Google Meet trên máy tính, nhấn vào biểu tượng 3 dấu chấm > Chọn Ghi lại cuộc họp.
 Chọn Ghi lại cuộc họp" width="682" height="536" data-src="https://cdn.tgdd.vn//GameApp/1380651//ScreenshotatSep0614-24-36-682x536.jpg">
Chọn Ghi lại cuộc họp" width="682" height="536" data-src="https://cdn.tgdd.vn//GameApp/1380651//ScreenshotatSep0614-24-36-682x536.jpg">
Mở Google Meet trên máy tính, nhấn vào biểu tượng 3 dấu chấm > Chọn Ghi lại cuộc họp
Bước 2: Chọn Bắt đầu ghi.
Chọn Bắt đầu ghi
Bước 3: Chọn Bắt đầu.

Chọn Bắt đầu
Để dừng ghi lại cuộc họp, học online trên Google Meet, chọn Dừng ghi.
Để dừng ghi lại cuộc họp, học online trên Google Meet, chọn Dừng ghi
Chọn Dừng ghi để bản ghi được lưu vào Google Drive của bạn.

Chọn Dừng ghi để bản ghi được lưu vào Google Drive của bạn
Để xem lại bản ghi, bạn chỉ cần mở hộp thư trong Gmail > Chọn thư bạn nhận được từ Google Meet > Chọn Mở trong Drive để xem và tải về bản ghi cuộc họp, học online.

Chọn Mở trong Drive để xem và tải về bản ghi cuộc họp, học online
Bài viết trên đã hướng dẫn cho các bạn cách ghi lại cuộc họp, học online trên Google Meet cực dễ. Nếu bạn thấy hữu ích thì hãy chia sẻ với bạn bè và đừng quên để lại bình luận phía bên dưới nhé!
Link nội dung: https://thietkewebhcm.com.vn/cach-ghi-man-hinh-gg-meet-a61047.html