
Chi tiết cách scan ảnh, tài liệu trên điện thoại Android và iPhone cực đơn giản
Scan ảnh, tài liệu đã trở thành nhu cầu không thể thiếu trong đời sống hàng ngày, đặc biệt là đối với giai đoạn thông tin bùng nổ như hiện nay. Bạn đã biết cách scan ảnh, tài liệu trên điện thoại Android và iPhone đơn giản, nhanh chóng chưa? Cùng theo dõi bài viết dưới đây của Siêu Thị Điện Máy - Nội Thất Chợ Lớn nhé!

Chi tiết cách scan ảnh, tài liệu trên điện thoại đơn giản
Scan ảnh, tài liệu bằng Google Drive là một phương pháp được nhiều người sử dụng trên những dòng điện thoại Android như Xiaomi Redmi 13C 128GB hay Samsung Galaxy S24 Ultra 5G, Vivo Y03, OPPO A58,...
Quá trình scan tài liệu bằng Google Drive sẽ được diễn ra theo các bước hướng dẫn dưới đây:
Bước 1: Đầu tiên, người dùng tiến hành mở ứng dụng Google Drive trên điện thoại Android > Nhấn vào biểu tượng dấu + ở góc dưới cùng bên phải màn hình.
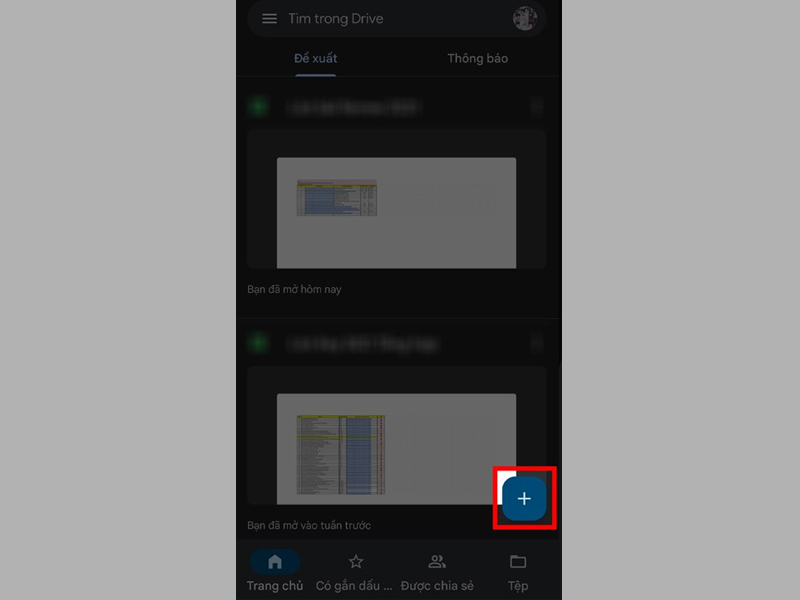
Nhấn vào biểu tượng dấu + ở góc dưới cùng bên phải màn hình
Bước 2: Sau khi chọn biểu tượng dấu +, loạt tùy chọn sẽ được hiển thị như Thư mục, Tải lên, Quét, Google Tài liệu, Google Trang tính, Google Trang trình bày. Bạn nhấn vào mục Quét để bắt đầu chụp tài liệu.
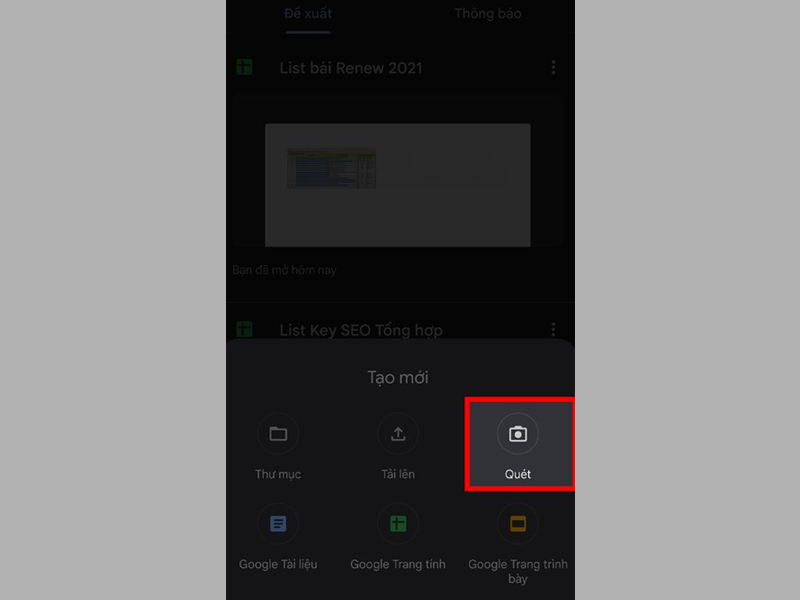
Người dùng nhấn vào mục Quét để bắt đầu chụp tài liệu
Bước 3: Căn chỉnh camera sao cho thấy toàn bộ tài liệu cần quét > Ấn vào biểu tượng hình tròn lớn để chụp ảnh.

Căn chỉnh camera và nhấn vào biểu tượng hình tròn lớn để chụp tài liệu
Khi đó, người dùng sẽ được xem trước tài liệu vừa chụp, bạn nhấn OK nếu ảnh đạt yêu cầu. Trong trường hợp không hài lòng, bạn chọn Thử lại để chụp một lần nữa.
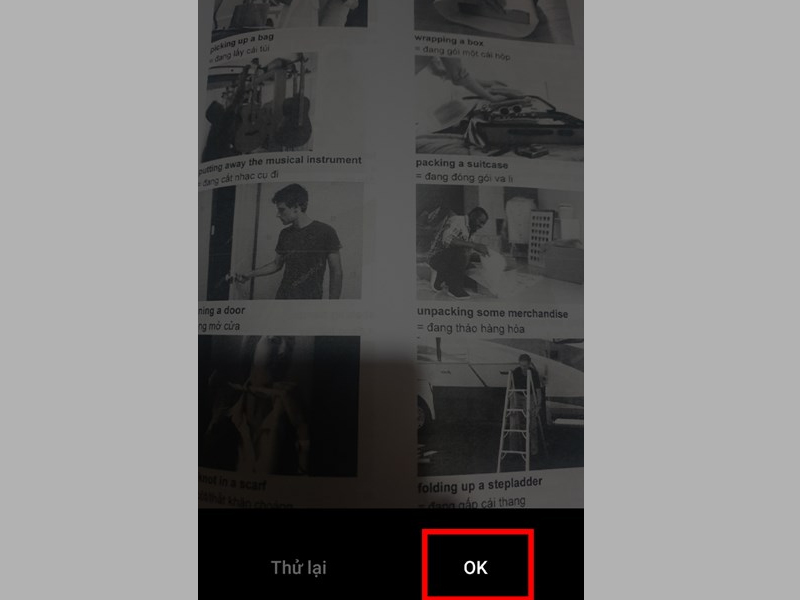
Nhấn OK nếu hài lòng về tài liệu vừa chụp
Bước 4: Nhấn vào biểu tượng bảng màu, sau đó chọn các chế độ như Đen và Trắng, Màu, Vẽ màu để chỉnh màu cho tài liệu scan. Trong trường hợp muốn quay ảnh scan, bạn chọn biểu tượng xoay và nhấn vào mục crop để thay đổi vùng ảnh cần scan.
Bằng cách chọn biểu tượng dấu + đặt trong ô vuông ở góc dưới cùng bên phải màn hình, bạn có thể chụp thêm nhiều ảnh scan tài liệu khác. Sau khi hoàn thành tất cả điều chỉnh trên, bạn chọn Lưu.
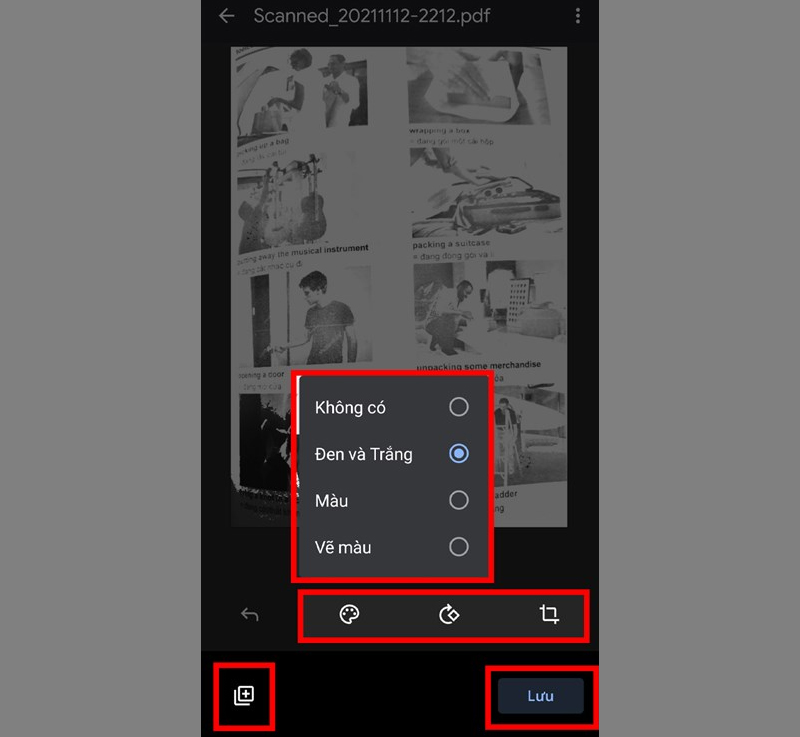
Nhấn vào biểu tượng tương ứng để Tùy chỉnh tài liệu Scan và nhấn Lưu
Bước 5: Đổi tên file, tài khoản lưu, thư mục lưu của tài liệu vừa scan > Chọn Lưu để hoàn tất quá trình scan ảnh, tài liệu.
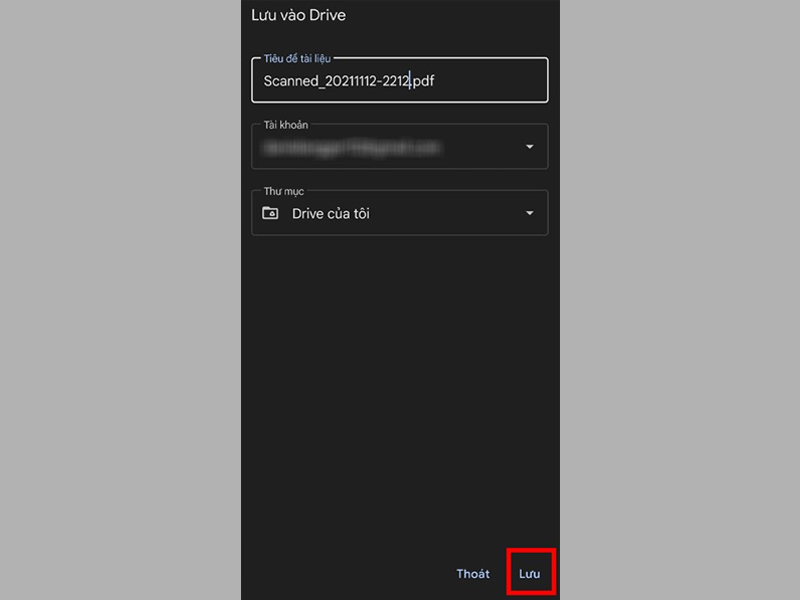
Đổi tên file, thư mục lưu ảnh scan và nhấn Lưu
Một mẹo nhỏ để giúp ảnh scan trở nên đẹp mắt hơn là người dùng nên quét những tài liệu có độ tương phản cao và đặt tài liệu lên bàn phẳng.
Đối với những dòng điện thoại iPhone như iPhone 11, iPhone 15, iPhone 15 Plus,... người dùng có thể scan ảnh, tài liệu bằng ứng dụng Ghi chú (Notes) bằng các bước hướng dẫn dưới đây:
Bước 1: Mở ứng dụng Notes trên iPhone > Nhấn vào biểu tượng cây bút ở góc dưới cùng bên phải màn hình để tạo ghi chú mới.
Bước 2: Nhấn vào biểu tượng Camera trên bàn phím.
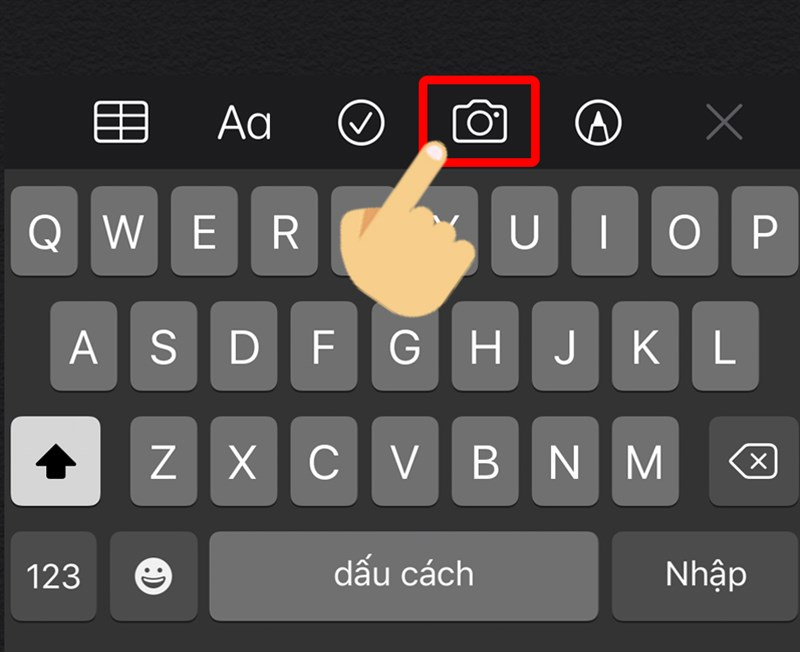
Nhấn vào biểu tượng camera phía trên bàn phím
Bước 3: Tại giao diện Camera sẽ xuất hiện một số tùy chọn như Quét tài liệu, Chụp ảnh hoặc quay video, Thư viện ảnh,... Bạn nhấn vào mục Quét tài liệu.
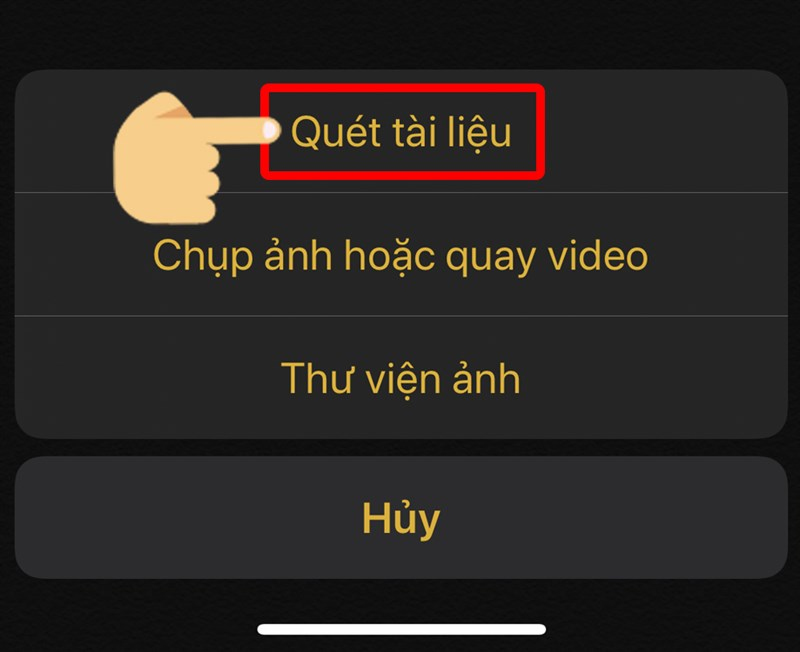
Chọn Quét tài liệu
Bước 4: Canh tài liệu cho vừa khung hình và điều chỉnh các góc ảnh > Chọn tiếp vào mục Giữ bản quét.
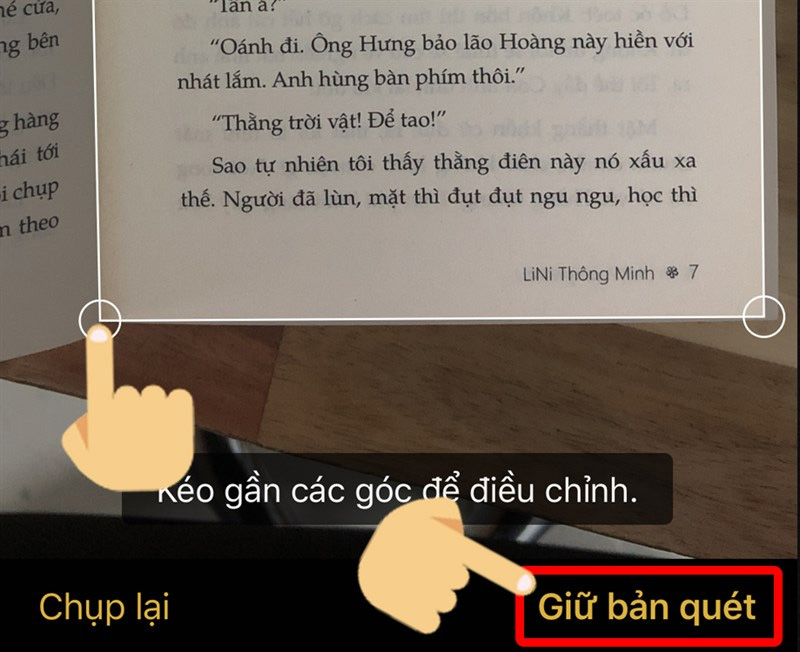
Chọn tiếp vào mục Giữ bản quét
Bước 5: Scan phần còn lại của tài liệu và nhấn Xong để lưu lại kết quả.
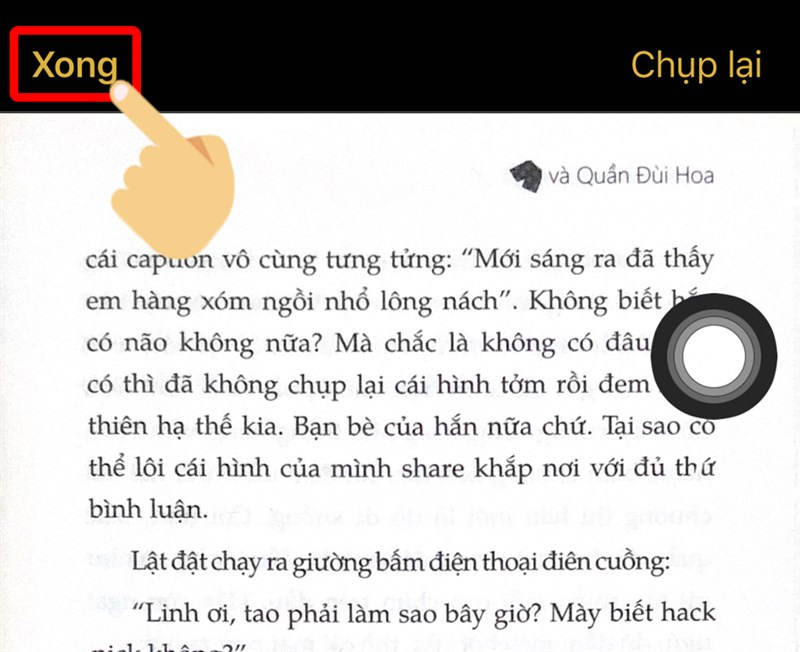
Scan phần còn lại của tài liệu và nhấn Xong để lưu kết quả
Ngoài hai cách kể trên, bạn có thể tải ứng dụng CamScanner về máy để scan ảnh, tài liệu trên cả điện thoại Android và iPhone thông qua các bước sau:
Bước 1: Mở ứng dụng CamScanner trên điện thoại > Nhấn vào biểu tượng hình Máy ảnh để bắt đầu chụp ảnh tài liệu cần scan.
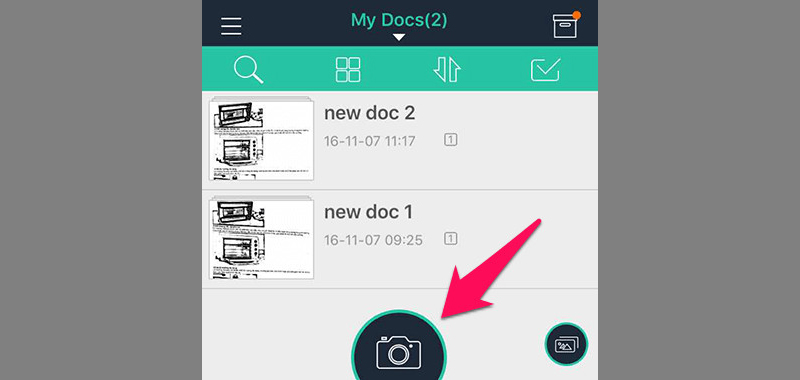
Nhấn vào biểu tượng máy ảnh để bắt đầu chụp tài liệu cần scan
Bước 2: Căn chỉnh camera sao cho thấy hết tài liệu > Chọn dấu tick để hoàn tất.
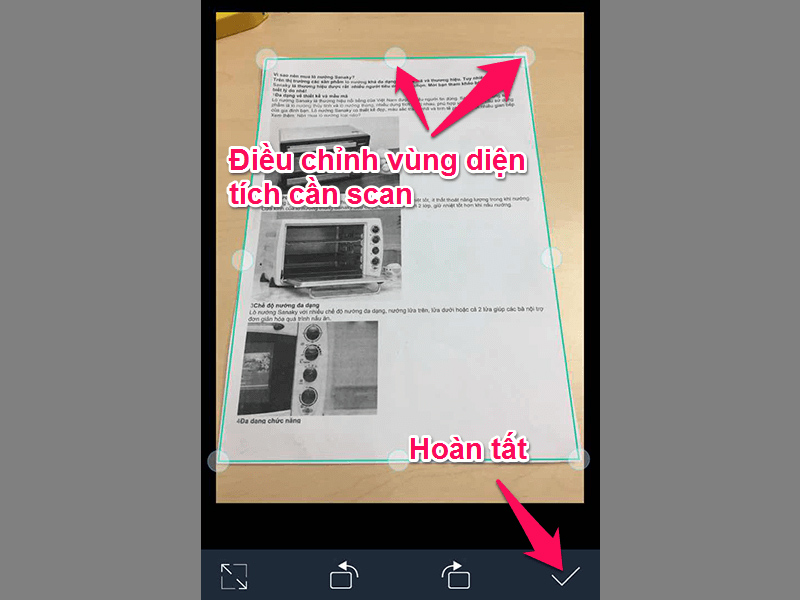
Điều chỉnh vùng diện tích cần scan và nhấn dấu tick khi hoàn tất
Bước 3: Đợi vài giây để hệ thống loại bỏ vùng ảnh thừa và chuyển thành ảnh đen trắng tương tự máy scanner > Chọn nhiều kiểu ảnh sao cho phù hợp với yêu cầu > Lưu lại kết quả.
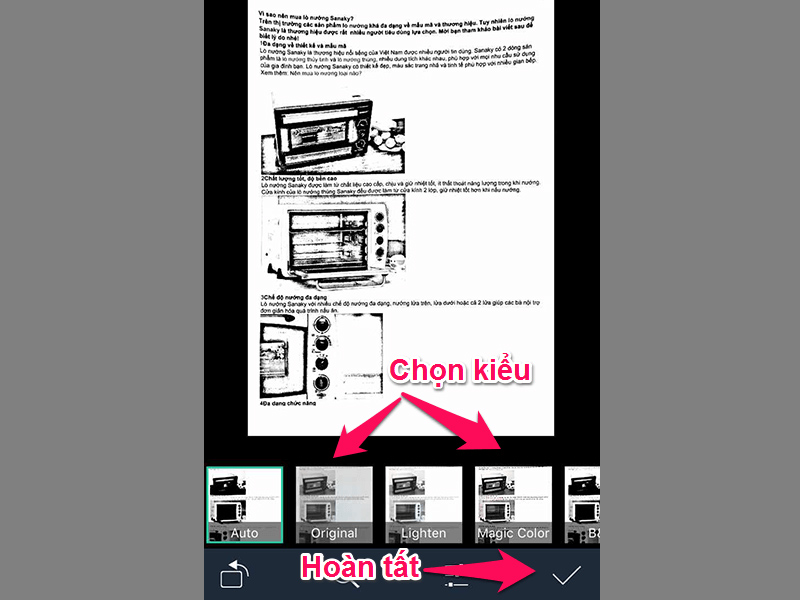
Chọn kiểu ảnh phù hợp và nhấn dấu tick để lưu lại
Bước 4: Gửi mail ảnh scan hoàn chỉnh của tài liệu hoặc lưu lại dưới dạng file PDF.
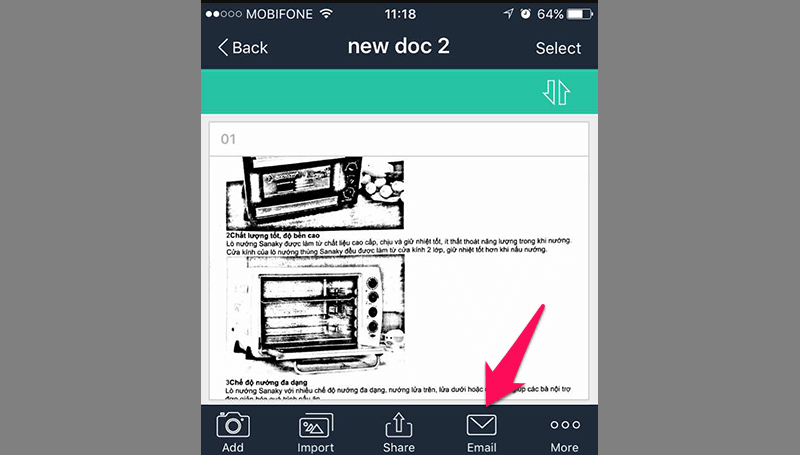
Gửi mail tài liệu vừa scan hoặc lưu dưới dạng PDF
Bài viết trên của Siêu Thị Điện Máy - Nội Thất Chợ Lớn đã hướng dẫn bạn cách scan ảnh, tài liệu trên điện thoại Android và iPhone đơn giản. Chúc bạn thực hiện thành công và đừng quên chia sẻ bài viết để mọi người xung quanh cùng theo dõi nhé!
Cùng Điện Máy Chợ Lớn lên đời điện thoại với ưu đãi khủng, cam kết chính hãng 100%!
Một chiếc điện thoại cấu hình tốt không chỉ đáp ứng nhu cầu sử dụng hàng ngày mà còn có thể hỗ trợ mọi vấn đề trong cuộc sống. Nếu bạn đang có ý định sở hữu một chiếc Smartphone đến từ các thương hiệu uy tín như Apple, Samsung, OPPO,... thì đừng ngần ngại đến với Điện Máy Chợ Lớn. Tại đây, tất cả các dòng điện thoại hiện đang được giảm giá khủng cùng nhiều chính sách hậu mãi hấp dẫn.
Đặc biệt, Siêu Thị còn hỗ trợ chương trình trả góp với mức lãi suất 0% cho những khách hàng có nhu cầu. Nhanh tay đặt hàng online hoặc ghé chi nhánh gần nhất để chốt đơn chiếc Smartphone yêu thích với giá siêu hời ngay hôm nay!
Cùng tham khảo thêm một số mẫu điện thoại Xiaomi chính hãng đang rất HOT nhé!
Link nội dung: https://thietkewebhcm.com.vn/cach-scan-bang-dien-thoai-a61239.html