
2 Cách gửi file Word qua Zalo trên MacBook siêu nhanh
Việc trao đổi tài liệu Word thông qua các ứng dụng nhắn tin như Zalo ngày càng trở nên phổ biến. Để đáp ứng nhu cầu làm việc và học tập, bài viết sau của Oneway sẽ hướng dẫn bạn hai cách gửi file Word qua Zalo trên MacBook một cách nhanh chóng và hiệu quả.
Cách 1: Sử dụng tính năng đính kèm file
Sử dụng tính năng đính kèm file là cách truyền thống và linh hoạt nhất để gửi file Word trên Zalo. Sau khi mở cuộc trò chuyện, bạn chỉ cần nhấp vào biểu tượng đính kèm (hình cái kẹp giấy) và chọn file Word muốn gửi.
Bước 1: Mở Zalo
Nhấp vào biểu tượng Zalo trên thanh Dock hoặc bấm tổ hợp phím Command + Space >> Gõ “Zalo" để mở ứng dụng.
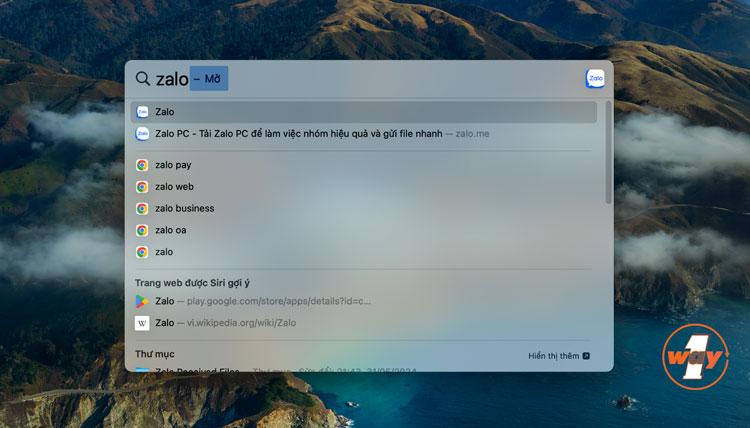
Mở ứng dụng Zalo bằng Spotlight
Bước 2: Mở cuộc trò chuyện
Trong danh sách các cuộc trò chuyện, tìm và nhấp vào cuộc trò chuyện với người bạn hoặc nhóm muốn gửi file Word.
Bước 3: Đính kèm file Word
Bấm vào biểu tượng đính kèm (thường là hình cái kẹp giấy) nằm trong thanh công cụ soạn thảo tin nhắn >> Bấm Chọn file.
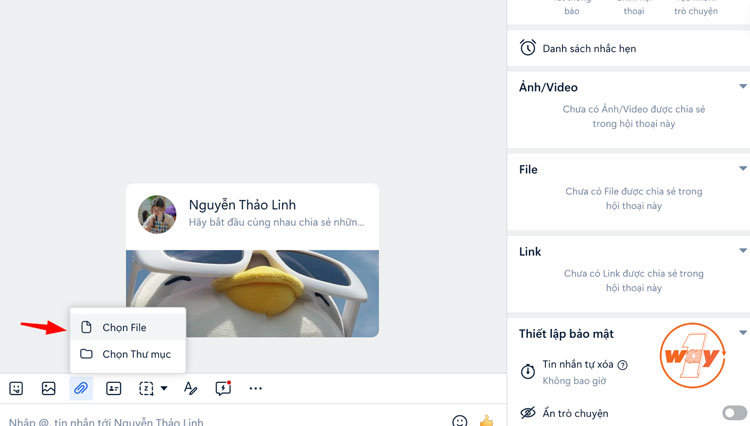
Chọn biểu tượng đính kèm và chọn file Word phù hợp
Lúc này một cửa sổ tìm kiếm file trên Finder sẽ hiện ra, bạn chỉ cần nhấn chọn và mở file Word để hoàn thành thao tác gửi file.
Trong trường hợp muốn gửi nhiều file Word cùng lúc, bạn có thể vừa giữ phím Ctrl (hoặc Command) + nhấp chọn file >> Bấm Mở để hoàn thành thao tác.

Chọn file Word >> Bấm Mở để gửi file
Cách 2: Sử dụng tính năng kéo thả
Sử dụng tính năng kéo thả là một phương pháp nhanh chóng và trực quan để gửi file Word trên Zalo. Thay vì phải tìm kiếm biểu tượng đính kèm và duyệt qua các thư mục, người dùng chỉ cần thực hiện một thao tác đơn giản là kéo và thả file trực tiếp vào cửa sổ chat.
Bước 1: Mở Zalo
Tương tự như cách 1, bạn truy cập ứng dụng Zalo trên MacBook
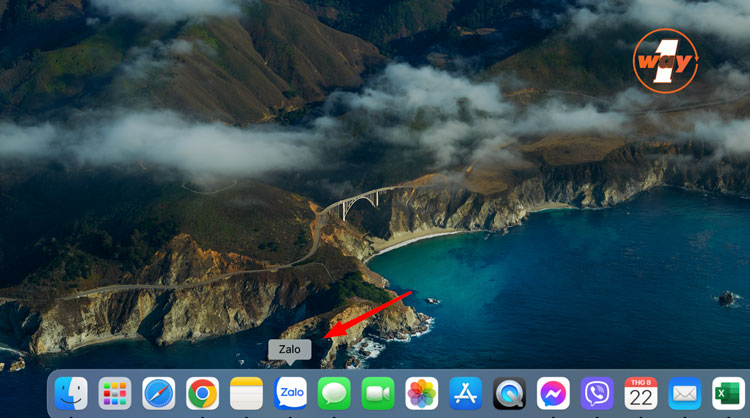
Mở ứng dụng Zalo trên thanh Dock
Bước 2: Mở cuộc trò chuyện
Chọn cuộc trò chuyện với người bạn muốn gửi file.
Bước 3: Kéo thả file Word
- Tìm file: Mở thư mục chứa file Word cần gửi.
- Kéo: Click chuột trái vào file Word và giữ chuột.
- Thả: Kéo file đó đến cửa sổ chat của Zalo và thả ra.
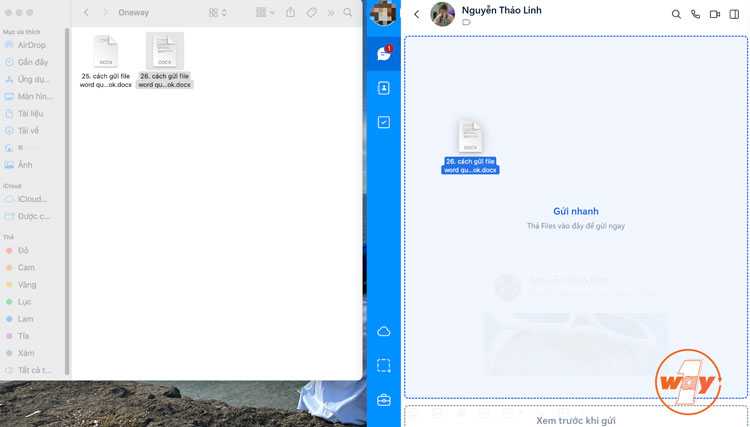
Kéo và thả file Word trong Zalo để gửi nhanh chóng
Lưu ý:
- Kích thước file: Zalo có giới hạn kích thước file gửi 100 MB. Nếu file của bạn quá lớn, bạn có thể nén file trước khi gửi hoặc sử dụng các dịch vụ lưu trữ đám mây như Google Drive, Dropbox để chia sẻ link tải.
- Chất lượng file: Sau khi gửi, chất lượng file có thể bị ảnh hưởng tùy thuộc vào cách nén của Zalo.
- Tốc độ gửi file: Tốc độ gửi file phụ thuộc vào nhiều yếu tố như: dung lượng file, tốc độ mạng, cấu hình máy tính.
- Thời gian lưu trữ file trên Zalo: Zalo có tính năng tự động dọn dẹp, xóa bỏ các file, tệp tin đã gửi từ lâu để giảm tải cho máy chủ. Nếu bạn không kịp tải file về máy, trung bình sau 2 tháng, dữ liệu đó sẽ bị xóa mất. Để đảm bảo không bị mất thông tin quan trọng, hãy nhớ nhắc người nhận tải file về ngay nhé.
Với những hướng dẫn chi tiết trên, hy vọng bạn đã nắm vững cách gửi file Word qua Zalo trên MacBook. Nếu bạn có bất kỳ thắc mắc nào, đừng ngần ngại để lại bình luận bên dưới. Ngoài ra, nếu bạn biết thêm những cách gửi file khác, hãy chia sẻ để mọi người cùng biết nhé!
Link nội dung: https://thietkewebhcm.com.vn/cach-gui-file-word-qua-zalo-a62342.html