
Cách xóa Tab trong Word – Đơn giản, dễ dàng, nhanh chóng
Bài viết được tư vấn chuyên môn bởi ông Võ Văn Hiếu - Giám đốc kỹ thuật của Trung tâm sửa chữa điện lạnh - điện tử Limosa.
Công việc của bạn thường xuyên phải gắn liền với quá trình xử lý văn bản hay soạn thảo các loại hợp đồng, tài liệu thì việc tạo ra các hàng dấu chấm đều thẳng tắp ắt hẳn không còn xa lạ. Và để quá trình này diễn ra nhanh chóng thì công cụ Tab trong Word vô cùng hữu dụng. Vậy bạn đã biết cách xóa Tab trong Word chưa? Nếu chưa hãy cùng Trung tâm sửa chữa điện lạnh - điện tử Limosa tìm hiểu những thông tin vô cùng hữu ích thông qua bài viết này nhé!

1. Các loại Tab trong Word:
Trước khi tìm hiểu về cách xóa Tab trong Word, hãy cùng Trung tâm sửa chữa điện lạnh - điện tử Limosa nghiên cứu một cách tổng quát về các loại Tab trong Word nhé!
Trước hết, các bạn cần phải bật thanh thước kẻ trong Word lên để có thể thực hiện căn chỉnh Tab một cách phù hợp. Nhấn vào tab View rồi chọn vào Ruler. Trong Word sẽ cung cấp cho bạn 5 loại Tab khác nhau, gồm có:
- Tab trái - căn dòng văn bản từ trái sang phải vị trí Tab
- Tab giữa - căn giữa hai bên vị trí Tab được hiển thị
- Tab phải - căn dòng văn bản từ phải sang trái từ vị trí Tab
- Tab thập phân - căn về phía bên trái của Tab, không dùng Tab này để căn chỉnh các số kèm các ký tự khác như dấu gạch ngang hay dấu &.
- Tab Bar - văn bản sẽ không dùng Tab này để thực hiện quá trình căn chỉnh, Tab Bar sẽ chuyển sang đường màu có mày đen kẻ theo vị trí Tab để hiển thị khi bạn thực hiện gõ văn bản.
Ngoài ra bạn còn có thể thụt lề dòng đầu tiên - nằm ở phía trên cùng của thước, khi thụt lề dòng đầu tiên sẽ cho phép người sử dụng thụt lề văn bản ở dòng đầu tiên của đoạn văn và thụt lề dòng treo - nằm ở phía dưới cùng của thước, tương tự thì thụt lề dòng treo sẽ cho phép người sử dụng thụt lề văn bản trong dòng thứ hai của đoạn văn cũng như tất cả các dòng tiếp theo. Và đó chính là những loại Tab trong Word cũng như một số những công dụng của chúng, mong rằng những thông tin và Trung tâm sửa chữa điện lạnh - điện tử Limosa cung cấp cho các bạn sẽ thực sự hữu ích và giúp đỡ được cho các bạn gỡ bỏ phần nào thắc mắc của mình.
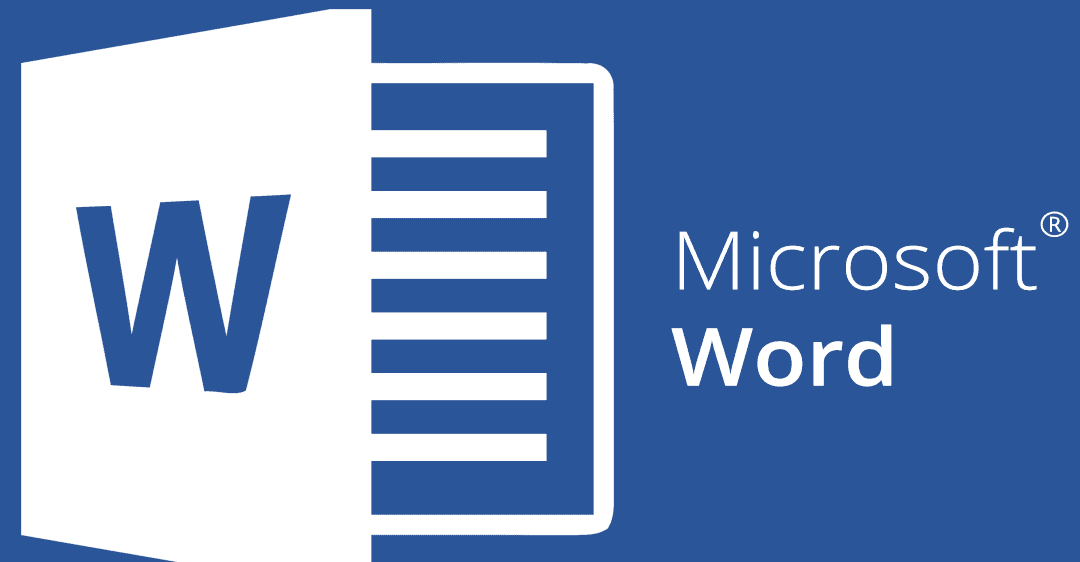
2. Cách đặt dấu Tab trong Word:
Sau đây hãy cùng Trung tâm sửa chữa điện lạnh - điện tử Limosa tìm hiểu về cách đặt dấu Tab trong Word để có một cách nhìn tổng quát nhất về cách đặt cũng như cách xóa Tab trong Word nhé!
Bước 1: Để thực hiện đặt thanh dấu Tab, trước hết bạn cần phải bấm vào điểm dừng Tab - là hộp nhỏ ở phía ngoài cùng bên trái của thanh thước để chọn một cách chính xác nhất dấu Tab phù hợp.
Bước 2: Bạn hãy nhấn chuột trái vào vị trí mà bạn muốn thiết lập khoảng cách Tab trên thanh Ruler.
Bước 3: Thực hiện đặt dấu nháy chuột vào trước vị trí muốn định vị đồng thời nhấn phím Tab trên bàn phím.
Như vậy là ở trên, Trung tâm sửa chữa điện lạnh - điện tử Limosa đã cung cấp cho bạn cách đặt dấu Tab trong Word vô cùng đơn giản và dễ dàng, hãy xem qua và thực hiện khi có nhu cầu nhé!
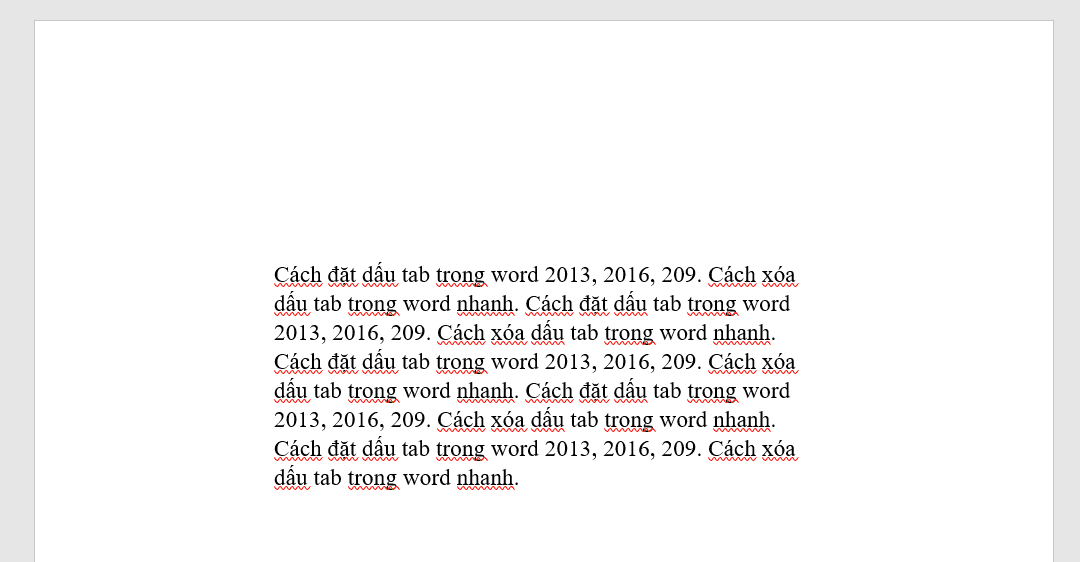
3. Cách xóa Tab trong Word:
3.1. Xóa từng điểm dừng Tab
Bước 1: Hiển thị các Tab
Mở tài liệu Word cần xóa Tab >> Home trên menu trên cùng của thanh công cụ ribbon.
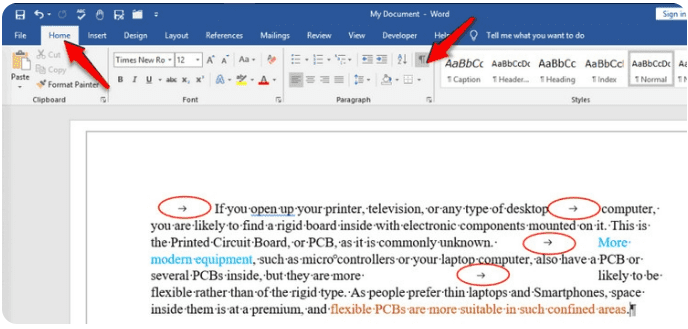
Nhấn nút Show/Hide thuộc Paragraph để hiển thị tất cả các ký tự ẩn. Các Tab xuất hiện trong tài liệu của bạn.
Bước 2: Hiển thị thước kẻ
Chọn View trên thanh công cụ ribbon >> chọn Ruler thuộc Show. Lúc này bạn sẽ thấy thanh thước ngang với các số thứ tự từ 1, 2, 3… trở đi hiển thị ở phía trên cùng của khung soạn thảo nội dung tài liệu.
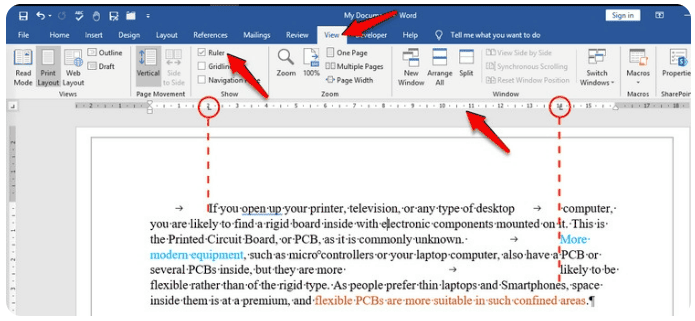
Lưu ý: Các điểm dừng Tab trên thước ngang chỉ dành cho đoạn văn bản được con trỏ chuột chỉ định và cách căn chỉnh.
Bước 3: Xóa điểm dừng Tab
Để thực hiện xóa Tab trong Word bạn chỉ cần nhấn vào một trong các điểm dừng Tab trên thanh thước kẻ ngang và kéo ra khỏi thước ngang. Ngay lập tức điểm dừng Tab sẽ mất khỏi thước và Word sẽ căn chỉnh lại văn bản thành các điểm dừng Tab khác.
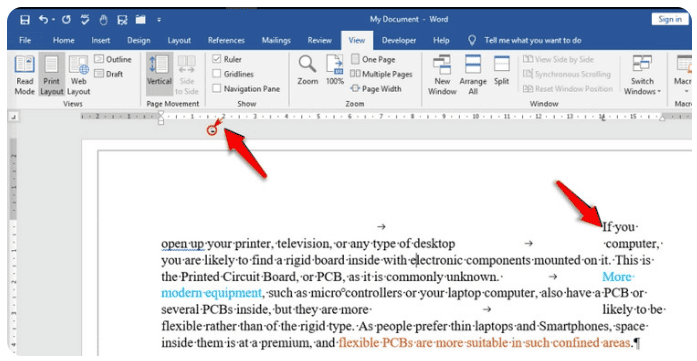
3.2. Cách xóa Tab trong Word: Xóa các điểm dừng Tab riêng hoặc toàn bộ
Bước 1: Hiển thị các Tab
Mở tài liệu Word >> chọn thẻ Home trên thanh công cụ ribbon. Tiếp theo chọn Show/Hidden thuộc nhóm Paragraph để hiển thị tất cả các ký tự ẩn.
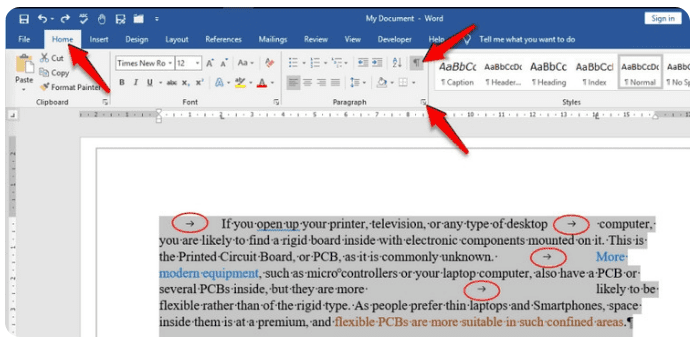
Ngay khi được kích hoạt thì sẽ hiện các Tab hiện có trong tài liệu của mình. Để thực hiện xóa Tab trong Word, bạn chọn toàn bộ nội dung văn bản trong tài liệu bằng cách nhấn tổ hợp phím Ctrl + A.
Bước 2: Mở tùy chọn Tab
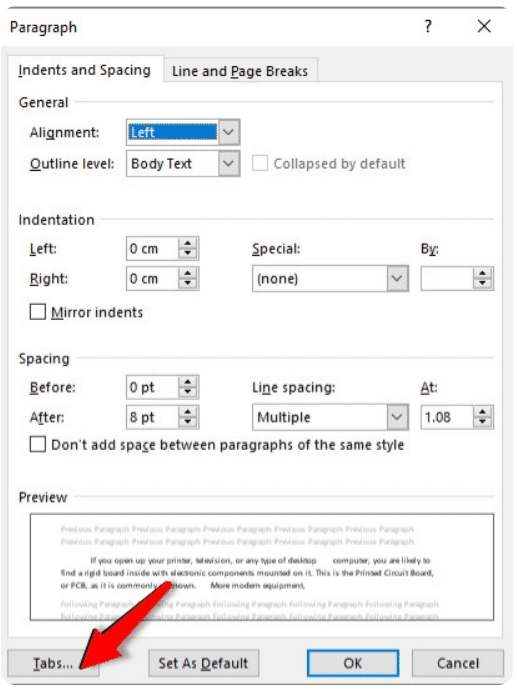
Nhấn chuột vào biểu tượng góc dưới cùng bên phải của nhóm Paragraph để mở hộp thoại. Trong hộp thoại hiển thị, mặc định thẻ Indents and Spacing được chọn. Di chuyển xuống phía dưới bạn kích nút Tab… ở góc dưới cùng bên trái.
Bước 3: Xóa điểm dừng Tab
Trong hộp thoại Tabs hiển thị, bạn sẽ thấy Word sẽ liệt kê tất cả các điểm dừng Tab ở bên trái dưới mục Tab stop position. Từ danh sách phía dưới bạn kích chọn bất kỳ điểm dừng Tab muốn xóa sau đó kích nút Clear.
=> Word sẽ loại bỏ điểm dừng Tab mà bạn đã chọn. Nếu bạn muốn xóa tất cả các điểm dừng Tab cùng lúc trong Word, bạn chỉ cần nhấn nút Clear All >> OK để đóng tất cả các tùy chọn và quay lại tài liệu.
Tuy nhiên Trung tâm sửa chữa điện lạnh - điện tử Limosa cũng có một số những lưu ý nhỏ rằng quá trình trên bạn hoàn toàn có thể thực hiện trên các phiên bản Word hiện nay chẳng hạn như Word 2013, 2016 hay Word 2019 đều thực hiện tương tự như vậy. Mong rằng thông qua những chia sẻ trên đây về cách xóa Tab trong Word đã có thể giải đáp thắc mắc của các bạn về vấn đề này. Trong quá trình soạn thảo văn bản thì không chỉ yêu cầu về các thao tác trên bàn phím mà bạn còn phải nắm vững rất nhiều những yếu tố khác. Đặt và xóa Tab chính là một trong số những điều đó. Hãy liên hệ với chúng tôi qua HOTLINE 1900 2276 để được đội ngũ nhân viên của trung tâm hỗ trợ một cách tận tình và chu đáo nhất hoặc bạn cần sửa laptop bạn nhé!
(*) Bài viết liên quan:
- Cách xóa dòng trống trong Word - Sử dụng công cụ của Word
- Định dạng Tab văn bản trong Word - đơn giản, dễ hiểu
- Cách xóa Break Page trong Word
- Cách xóa khung trong Word

Link nội dung: https://thietkewebhcm.com.vn/cach-bo-tab-trong-word-2007-a62948.html