
Cách kích hoạt, tắt Camera và Micro trên Zoom Meetings
Khi sử dụng công cụ Zoom để tham gia buổi học hoặc họp, Zoom mặc định sử dụng Camera và Micro trên thiết bị của bạn. Để tránh những phiền toái không mong muốn, bạn có thể tắt Camera và Micro để tham gia buổi họp một cách tự nhiên và thoải mái hơn.
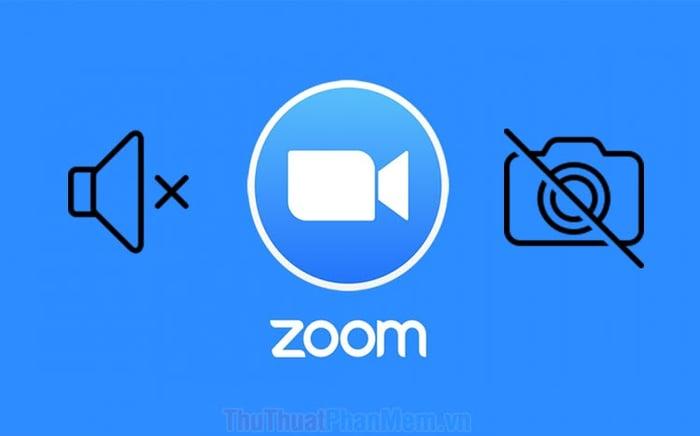
1. Hướng dẫn kích hoạt/tắt Camera, Micro trong buổi họp
Để tắt Camera, Micro trong buổi họp đang diễn ra, bạn có thể thực hiện như sau:
Bước 1: Trên thanh công cụ của Zoom, có những tính năng như Mute (tắt Mic) và Stop Video (tắt Camera). Bạn có thể nhấn để nhanh chóng thao tác tắt Mic và Camera.
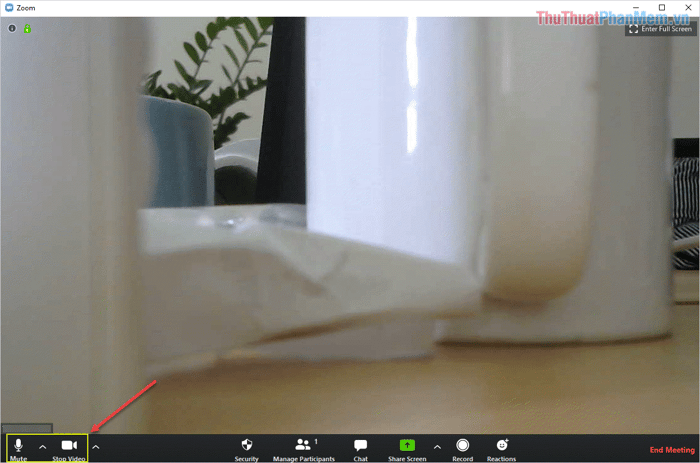
Bước 2: Khi tắt Mic và Camera, bạn sẽ không thấy hình ảnh Camera của mình trong buổi họp.
Nếu bạn muốn bật lại Mic hoặc Camera, chỉ cần chọn Unmute (Bật Mic) hoặc Start Video (Bắt đầu Video Camera) là xong.
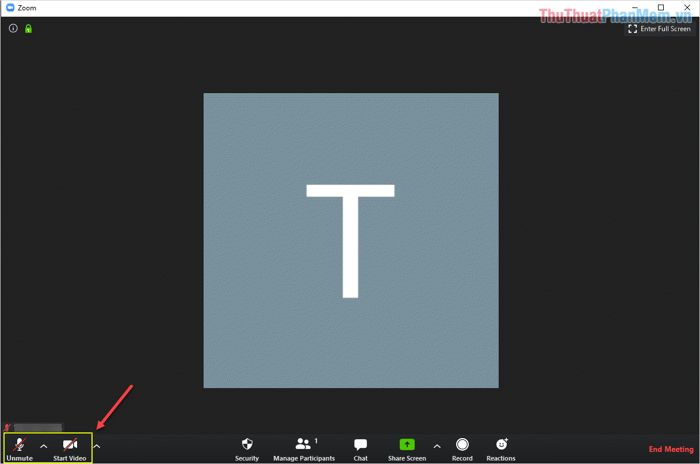
2. Cách kích hoạt/tắt Camera, Micro trước khi tham gia buổi họp
Đối với cài đặt trong phần Thiết lập này, mỗi khi tham gia cuộc họp hoặc buổi họp, Camera và Micro sẽ tự động tắt hoặc bật.
Bước 1: Trong giao diện chính của ứng dụng Zoom, bạn chọn biểu tượng Bánh răng Settings.
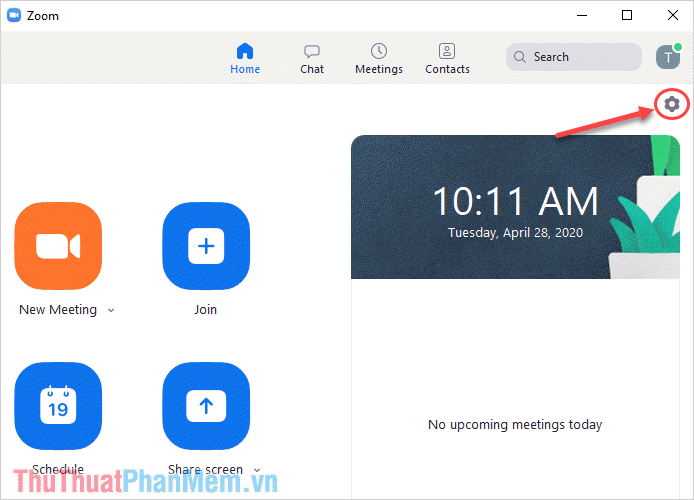
Bước 2: Sau đó, chọn thẻ Video để cấu hình Camera.
Tại đây, bạn có thể chọn Turn off my video when joining meeting (Tắt Camera khi tham gia phòng họp).
Nếu bạn muốn Camera mặc định là Tắt, hãy đánh dấu vào tùy chọn này và bỏ đánh dấu nếu muốn Camera mặc định là Bật.
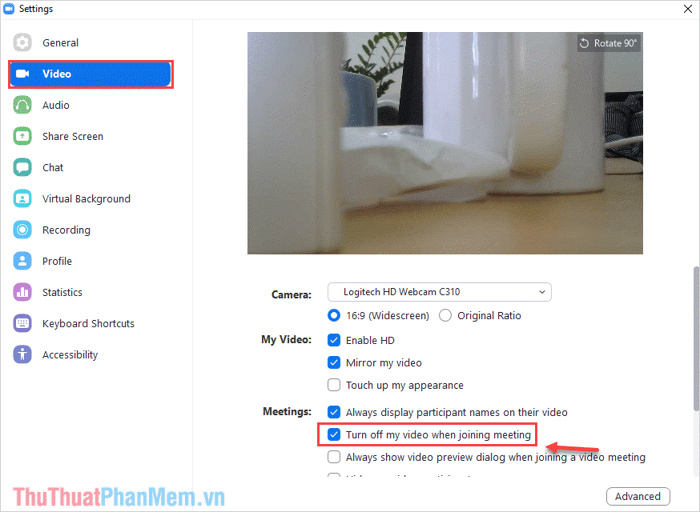
Bước 3: Tiếp theo, chọn thẻ Audio để cấu hình âm thanh.
Tương tự như Camera, bạn có thể thiết lập Mute my Micro when joining a meeting (Tắt Micro mỗi khi tham gia phòng họp).
Nếu bạn muốn Micro mặc định là Tắt, hãy đánh dấu vào tùy chọn này và bỏ đánh dấu nếu muốn Micro mặc định là Bật.
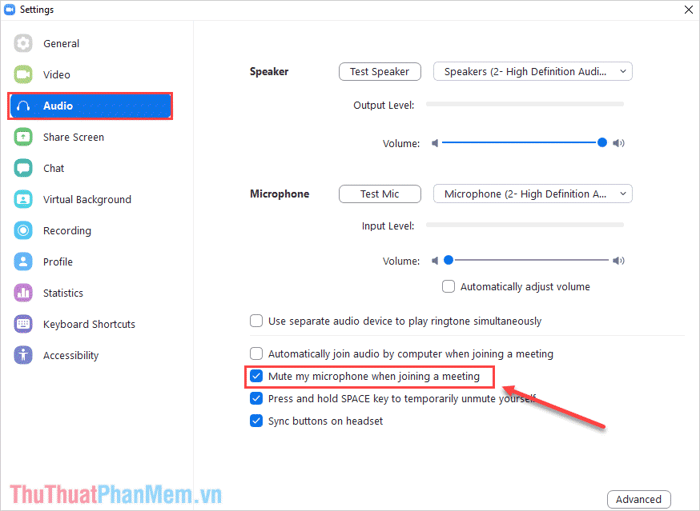
3. Cách bật/tắt Camera, Micro nhanh khi tham gia phòng
Khi chọn Tham gia (Join) để tham gia một phòng họp qua ID hoặc tên liên kết, bạn sẽ thấy bảng cấu hình Tham gia cuộc họp (Join Meeting).
Bảng cấu hình Tham gia cuộc họp này có 02 tùy chọn liên quan đến Camera và Micro như sau:
- Không kết nối âm thanh: Tắt Micro khi tham gia phòng
- Tắt video của tôi: Tắt Camera khi tham gia phòng
Dựa vào nhu cầu của bạn, bạn có thể lựa chọn các mục sao cho phù hợp.
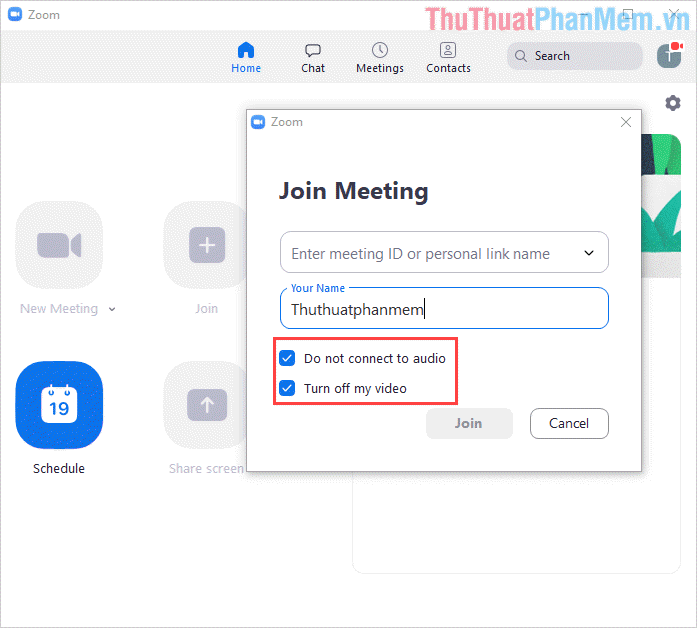
Trong bài viết này, chúng tôi hướng dẫn các bạn cách bật, tắt Camera, Mic trên ứng dụng Zoom Meetings. Chúc bạn thành công!
Link nội dung: https://thietkewebhcm.com.vn/cach-tat-camera-tren-zoom-a64633.html