
Hướng dẫn 3 cách viết chữ dọc trong Word đơn giản dễ hiểu
1. Viết chữ dọc trong ô của bảng
Ví dụ ta có bảng dữ liệu như hình dưới. Yêu cầu cần chuyển chữ ở dòng tiêu đề thành chữ dọc. Để thực hiện thì các bạn cần bôi đen toàn bộ dòng tiêu đề. Sau đó chọn thẻ Layout trên thanh công cụ. Tiếp theo các bạn nhấn vào Text Direction tại mục Alignment.
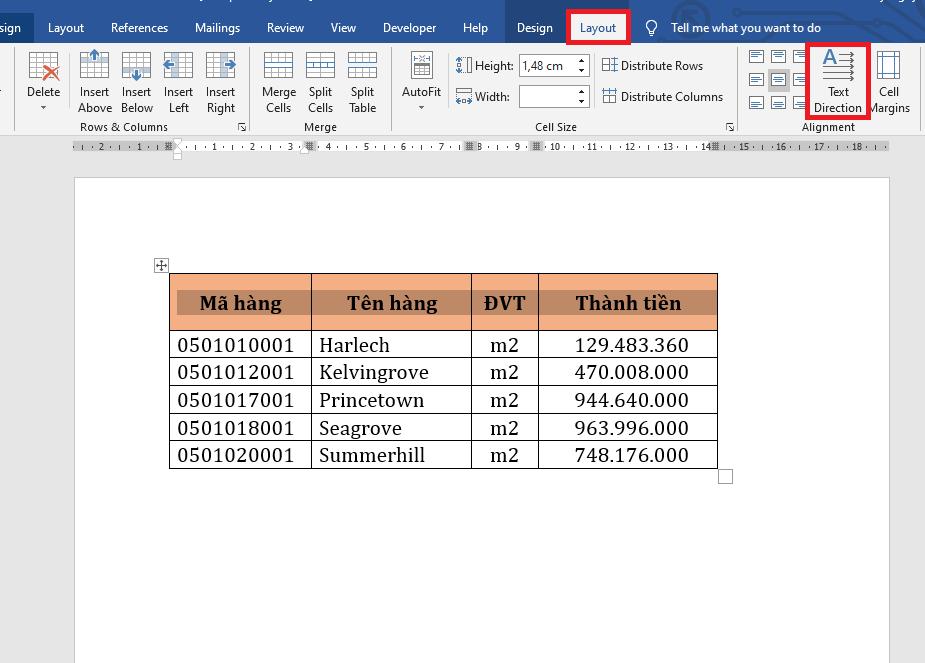
Chỉ cần như vậy là chữ ở dòng tiêu đề của bảng đã được chuyển thành chữ dọc một cách nhanh chóng. Bây giờ các bạn chỉ cần tiến hành chỉnh khoảng cách ô cho vừa chữ và chọn thẻ Home rồi căn chỉnh lề tại mục Paragraph.
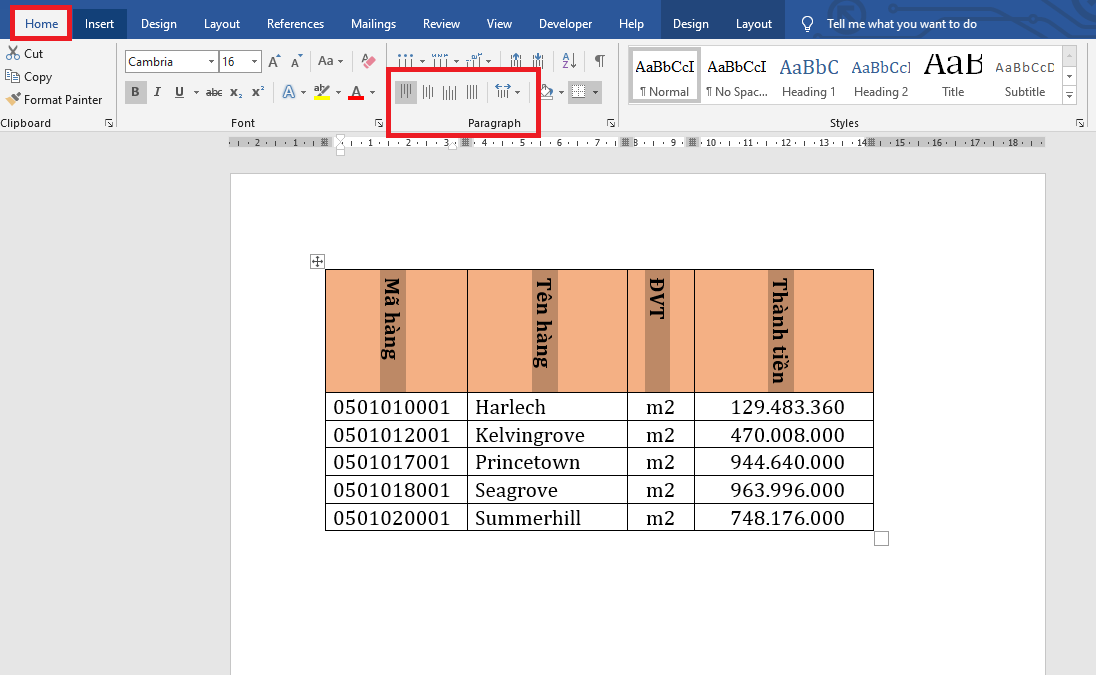
2. Viết chữ dọc bằng Text Box hoặc Shapes
Đầu tiên, các bạn cần chọn thẻ Insert rồi chọn Shapes hoặc Text Box. Nếu chọn Shapes thì các bạn cần chọn hình chữ nhật nhé.
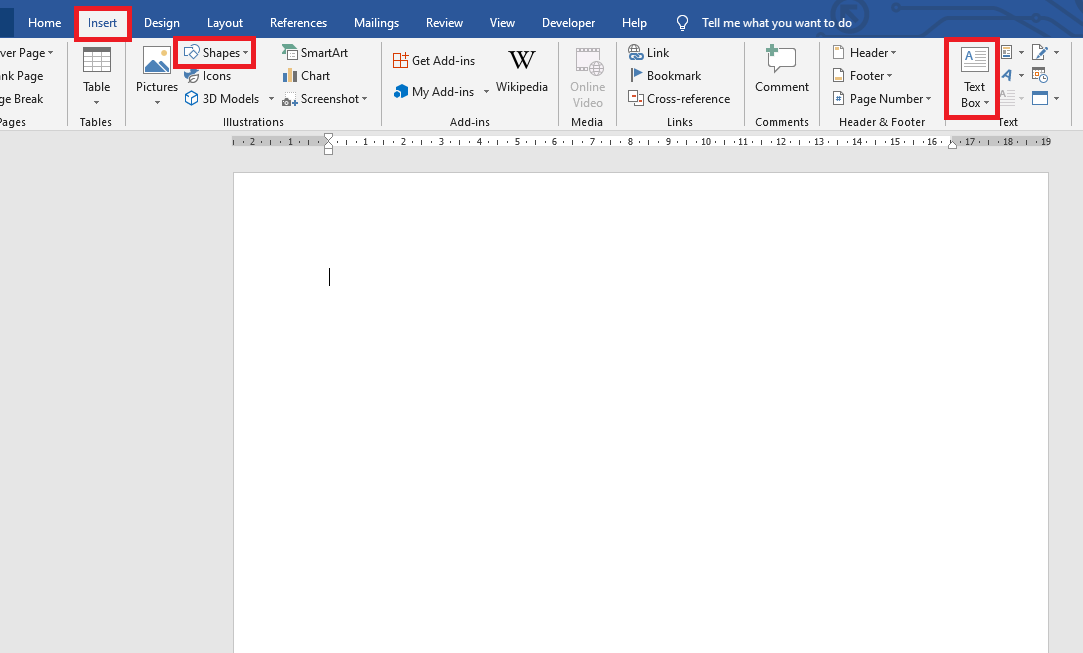
Sau khi tạo được hình xong, các bạn nhấn chuột phải vào hình rồi chọn Add Text rồi viết chữ vào hình.
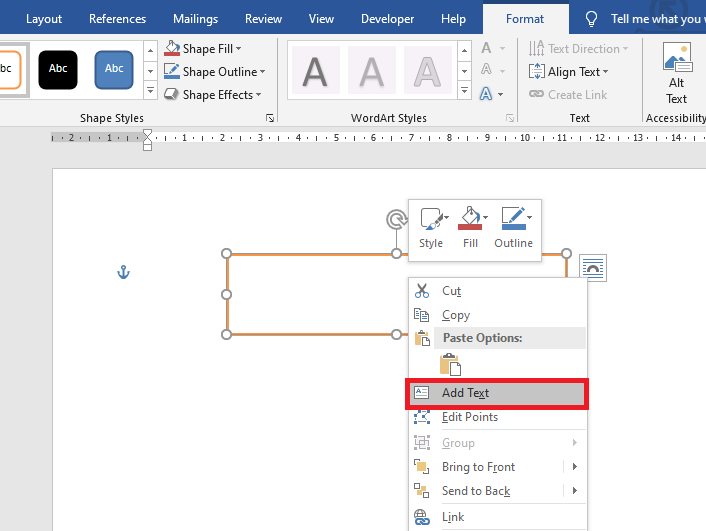
Sau khi tạo chữ xong, các bạn nhấn vào biểu tượng biểu tượng hình tròn ở phía trên của hình để xoay chữ. Sau đó các bạn chọn thẻ Format trên thanh công cụ rồi chọn mục Text Direction để chỉnh chiều của chữ.
3. Tạo chữ dọc bằng WordArt
Đầu tiên, các bạn chọn thẻ Insert trên thanh công cụ. Sau đó các bạn nhấn vào biểu tượng hình chữ A của WordArt. Lúc này sẽ hiện ra những mẫu WordArt có sẵn trong Word. Các bạn chọn một hình ưng ý rồi nhập dữ liệu vào.
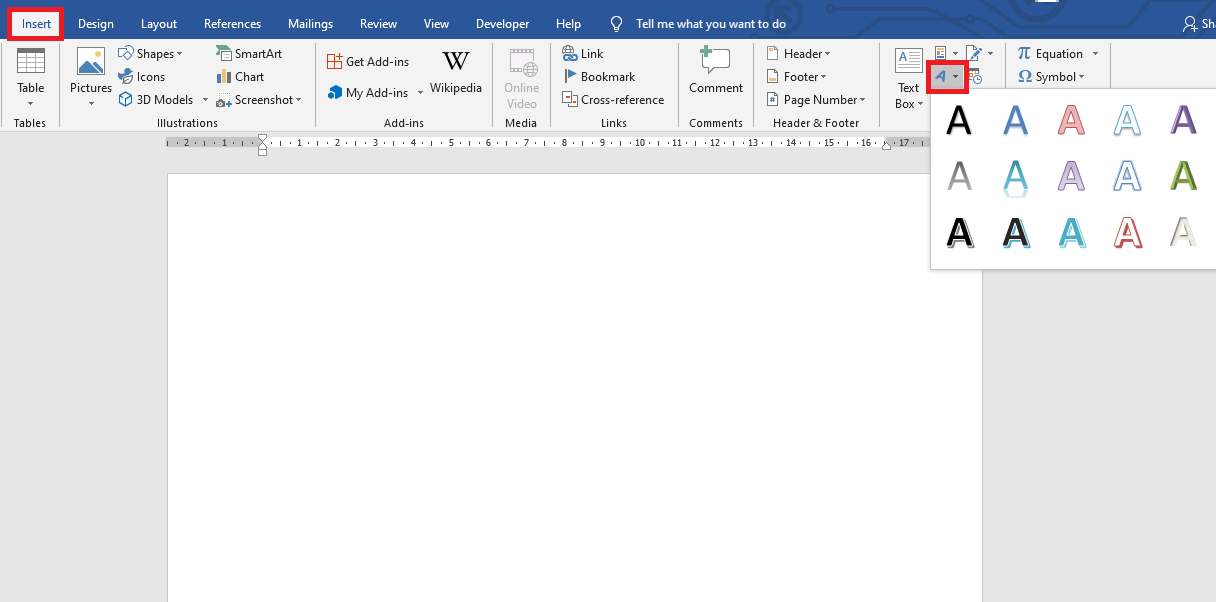
Sau khi tạo xong chữ, các bạn chọn thẻ Format trên thanh công cụ. Tiếp theo các bạn nhấn vào biểu tượng của Rotate Objects. Thanh cuộn hiện ra các bạn chọn Rotate Right 90 hoặc Rotate Left 90 để xoay chữ sang phải hoặc sang trái theo ý muốn. Chỉ cần như vậy là ta đã tạo xong chữ dọc bằng WordArt thành công.
Như vậy, bài viết trên đã hướng dẫn các bạn cách viết chữ dọc trong Word. Hy vọng bài viết sẽ hữu ích với các bạn trong quá trình làm việc. Chúc các bạn thành công!
Link nội dung: https://thietkewebhcm.com.vn/cach-danh-chu-doc-trong-word-a64752.html