
Hướng dẫn cách thay đổi, khôi phục Font chữ trên Windows 10 nhanh nhất
Thay đổi Font chữ sẽ khiến máy tính, laptop của bạn trở nên cá tính, phong cách hơn. Ngay bây giờ hãy cùng tìm hiểu cách thay đổi Font chữ trên Windows 10 đơn giản nhất. Cũng như cách khôi phục lại Font chữ trên Windows 10 về mặc định như thế nào nhé!
Xem ngay một số PC đang có giảm giá SỐC
1. Lưu ý cần biết trước khi thay đổi Font chữ trên Windows 10
Chúng ta sẽ can thiệp vào hệ thống để thay đổi font chữ mặc định trên Windows 10, và để đề phòng các trục trặc có thể bạn cần sao lưu lại dữ liệu quan trọng. Ví dụ như bạn có thể tạo một điểm khôi phục hệ thống (system restore point).
Điều tiếp theo bạn cần lưu ý là không nên thay đổi các font chữ biểu tượng như Webdings hoặc Wingdings, điều đó có thể gây lỗi hiển thị hệ thống, tức là toàn bộ giao diện trên máy tính của bạn sẽ bị biến thành những ký tự vô nghĩa hoặc không rõ nghĩa.
Không thay đổi Font chữ biểu tượng.
2. Hướng dẫn thay đổi Font chữ trên Windows 10
Bước 1: Trước khi thay đổi Font chữ bạn cần phải biết tên Font chữ cần thay, đơn giản thôi hãy nhấn phím Windows trên bàn phím (phím có hình biểu tượng cửa sổ) > Chọn vào Setting (biểu tượng có hình răng cưa).
Bước 2: Tiếp theo nhập vào khung tìm kiếm Font settings và chọn vào Font settings.
Bước 3: Lúc này danh sách Font chữ trên Windows 10 sẽ hiện lên, bạn chỉ cần chọn 1 Font mình thích và ghi nhớ lại tên Font đó. Nếu không ứng ý Font chữ nào trên Windows, bạn có thể nhấn vào Get more fonts in Microsoft Store để tải thêm Font chữ mới.
Bước 4: Gõ Notepad vào khung tìm kiếm Windows > Sau đó chọn và mở phần mềm soạn thảo Notepad.
Bước 5: Copy nội dung, sau đó dán vào Notepad:
Windows Registry Editor Version 5.00
[HKEY_LOCAL_MACHINE SOFTWARE Microsoft Windows NT CurrentVersion Fonts]
"Segoe UI (TrueType)" = ""
"Segoe UI Bold (TrueType)" = ""
"Segoe UI Bold Italic (TrueType)" = ""
"Segoe UI Italic (TrueType)" = ""
"Segoe UI Light (TrueType)" = ""
"Segoe UI nửa đậm (TrueType)" = ""
"Segoe UI Symbol (TrueType)" = ""
[HKEY_LOCAL_MACHINE SOFTWARE Microsoft Windows NT CurrentVersion FontSubstitutes]
"Segoe UI" = "Điền tên Font vào đây"
Bước 6: Ở dòng cuối cùng "Segoe UI" = "Điền tên Font vào đây", bạn thay thế tên Font vào chỗ trong dấu ngoặc kép mà mình đã bôi đậm. Ví dụ nếu mình chọn Font Arial để thay thế, mình sẽ thay đổi đoạn này thành Segoe UI = Arial.
Bước 7: Nhấn vào File > Save.
Bước 8: Tại mục Save As Type các bạn chọn All File > sau đó đặt tên và quan trọng phải thêm vào cuối tên vừa đặt dòng mã sau .reg. VÍ dụ, bạn đặt trên file là thaydoifontwin10.reg sau đó nhấn Save để lưu lại.
Bước 9: Mở tập tin vừa tạo bằng Notepad (ở ví dụ trên là thaydoifontchu.reg), sau đó nhấn Yes > Yes > OK để bắt đầu thay đổi Font chữ.
Bước 10: Khởi động lại máy và "hưởng" thành quả thôi bạn ơi!
3. Cách khôi phục lại Font chữ mặc định trên Windows 10
Sau khi thử nghiệm với một loạt font, bạn muốn trở về với font chữ mặc định trên Windows 10 thì hãy làm theo các bước sau :
Bước 1: Gõ Notepad vào khung tìm kiếm Windows > Sau đó chọn và mở phần mềm soạn thảo Notepad.
Bước 2: Sao chép và dán đoạn code Registry dưới đây vào Notepad:
Windows Registry Editor Version 5.00
Bước 3: Nhấn vào File > Save.
Bước 4: Tại mục Save As Type các bạn chọn All File > sau đó đặt tên và quan trọng phải thêm vào cuối tên vừa đặt dòng mã sau .reg. VÍ dụ, bạn đặt trên file là thaydoifontwin10.reg sau đó nhấn Save để lưu lại.
Bước 5: Mở tập tin vừa tạo bằng Notepad (ở ví dụ trên là thaydoifontchu.reg), sau đó nhấn Yes > Yes > OK để bắt đầu thay đổi Font chữ.
Bước 6: Khởi động lại máy tính để khôi phục lại Font mặc định trên Windows 10.
Như vậy Điện máy XANH đã hướng dẫn bạn cách nhanh nhất để thay đổi Font chữ, khôi phục Font chữ mặc định trên Windows 10. Nếu trong qua trình thực hiện có bất kỳ thắc mắc nào thì đừng ngần ngại để lại câu hỏi ngay bên dưới phần bình luận nhé!
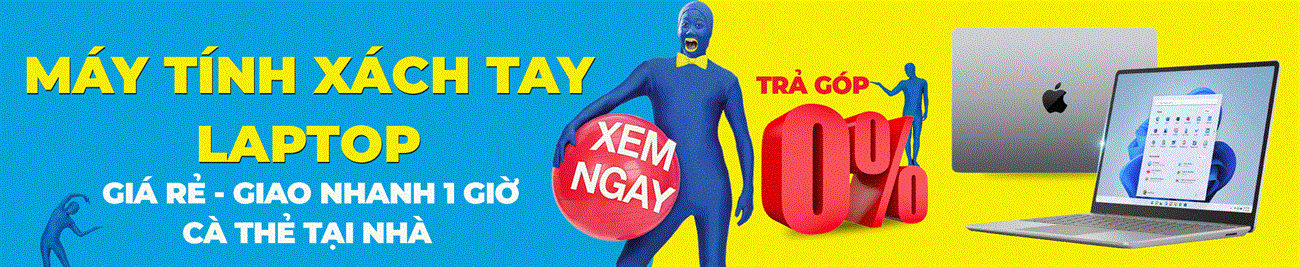

Link nội dung: https://thietkewebhcm.com.vn/cach-doi-kieu-chu-tren-may-tinh-a65467.html