
Bật mí cách thay đổi tuyến đường trên Google Maps
Google Maps là ứng dụng bản đồ giúp chỉ đường tới những điểm đến mới mà bạn chưa đến bao giờ. Ngoài cách đi theo tuyến đường chỉ dẫn của Google Maps, bạn còn có thể thực hiện cách thay đổi tuyến đường trên Google Maps thuận tiện hơn. Hãy cùng tìm hiểu cách định vị tuyến đường riêng trên Google Maps nhé!
Cách tùy chỉnh tuyến đường riêng trên Google Map
Người dùng có thể tham khảo cách chọn tuyến đường khác trên Google Maps thực hiện trên máy tính hoặc điện thoại được hướng dẫn chi tiết dưới đây:
Cách thay đổi tuyến đường trên Google Maps trên Desktop
Bước 1: Mở Google Maps trên trình duyệt máy tính và nhập vào vị trí điểm xuất phát cũng và điểm muốn đến. Bản đồ sẽ tính toán tuyến đường ngắn nhất theo thông tin có sẵn và tuyến đường sẽ hiển thị trên màn hình dưới dạng một đường chấm màu xanh nối điểm xuất phát đến đích.
Bước 2: Bạn nhấn vào điểm trên đường dẫn màu xanh nơi muốn thay đổi tuyến đường đi.
Bước 3: Kéo điểm muốn thay đổi tuyến đường theo hướng muốn di chuyển cho đến khi đường màu xanh tới đúng vị trí trên con đường mới muốn đi. Các hướng dẫn hiển thị ở bên trái của trang sẽ tự động thay đổi để phản ánh tuyến đường mới.
Bước 4: Tiếp tục chọn các điểm khác nhau trên đường màu xanh cho đến khi bạn đã vạch ra được toàn bộ tuyến đường muốn đi ngay trên máy tính của mình.
Như vậy là bạn đã hoàn thành cách thay đổi tuyến đường trên Google Maps mà mình muốn đi.
Cách chỉnh đường đi trên Google Maps trên điện thoại Android
Bước 1: Mở ứng dụng Google Maps trên điện thoại Android và nhập điểm bạn muốn đến. Trên màn hình, bạn chọn một đường màu xám đại diện cho một trong nhiều tuyến đường thay thế có thể xuất hiện tại một giao lộ cụ thể.
Bước 2: Bạn chạm vào đường màu xám muốn thay thế đường màu xanh ban đầu được đưa ra bởi Google Maps.
Các tuyến đường màu xám khác sẽ vẫn hiển thị và bạn có thể tiếp tục chọn các đường màu xám khác cho đến khi vạch ra đúng tuyến đường mong muốn của mình.
Bước 3: Sau khi bạn đã kéo các tuyến đường mới được in đấn đến những vị trí mong muốn, các tuyến đường khác sẽ biến khỏi màn hình, chỉ để lại cho bạn chỉ dẫn lái xe phù hợp với tuyến đường mới mà bạn vừa tùy chỉnh.
Cách tạo tuyến đường trên Google Maps tùy chỉnh
Ngoài cách thay đổi tuyến đường trên Google Maps như trên, người dùng còn có thể sử dụng công cụ Google My Maps để vẽ tuyến đường trên Google Maps nếu muốn lập kế hoạch cho chuyến đi của mình.
Lưu ý: Hiện một số tính năng của Google My Maps không khả dụng trên thiết bị iOS.
Dưới đây là hướng dẫn cách vẽ tuyến đường trên Google Map tùy chỉnh theo mong muốn của bạn thực hiện trên máy tính Windows hoặc macOS. Các bước thực hiện bao gồm hướng dẫn tự tạo và lưu tuyến đường trên Google Maps của bạn:
Bước 1: Truy cập vào bản đồ Google và đăng nhập vào tài khoản Google của bạn.
Bước 2: Từ góc trên bên trái, nhấn vào menu (biểu tượng 3 dấu gạch ngang).
Bước 3: Lựa chọn Địa điểm của bạn từ trình đơn kéo xuống.
Bước 4: Nhấn vào Bản đồ sau đó chọn Tạo bản đồ. Bản đồ tùy chỉnh của bạn sẽ mở trong một cửa sổ Google Maps mới.
Bước 5: Tại phía trên bên trái, nhấn vào Bản đồ không có tiêu đề để nhập tên và mô tả của bản đồ.
Bước 6: Nhấn Save (Lưu) để xác nhận thao tác.
Khi sử dụng Google Maps trên máy tính để bàn để tạo các tuyến đường mới tùy chỉnh cho phép bạn truy cập vào nhiều tùy chọn tùy chỉnh khác có thể hữu ích như sau:
Giao diện trực quan trên máy tính để bàn
Khi muốn chọn một giao diện khác cho bản đồ Google Maps của bạn thực hiện như sau:
Bước 1: Từ cuối menu, bạn chọn Bản đồ cơ sở.
Bước 2: Sau đó bạn chọn một trong 2 dạng Bản đồ là Vệ tinh hoặc Địa hình.
Thêm chỉ đường mới trong một lớp riêng biệt
Để thêm chỉ đường từ điểm A đến điểm B dưới dạng một lớp riêng biệt trên bản đồ tùy chỉnh, bạn thực hiện như sau:
Bước 1: Từ thanh công cụ dưới thanh tìm kiếm, bạn chọn Thêm chỉ đường.
Lớp chỉ đường mới sẽ hiển thị tại menu bên trái màn hình.
Bước 2: Chọn phương tiện đi lại của bạn, ví dụ: Xe ô tô, xe đạp hoặc đi bộ.
Bước 3: Sau đó, bạn nhập điểm khởi hành vào hộp văn bản A.
Bước 4: Tiếp theo, bạn nhập điểm đến vào hộp văn bản B.
Bước 5: Đường chỉ hướng sẽ xuất hiện trên bản đồ của bạn.
Thêm điểm đánh dấu vào bản đồ Google Maps của bạn
Để thêm Điểm đánh dấu vào Google Maps của bạn trên máy tính, bạn thực hiện như sau:
Bước 1: Điều hướng đến và đăng nhập vào My Google Maps của bạn.
Bước 2: Mở bản đồ của bạn lên > chọn Thêm điểm đánh dấu.
Bước 3: Nhấn vào một lớp > nhấn vào điểm để định vị vị trí.
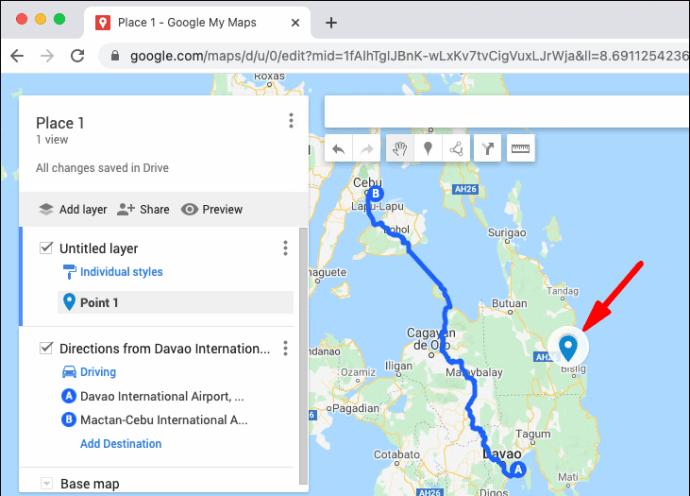
Bước 4: Đặt tên cho địa điểm muốn đánh dấu.
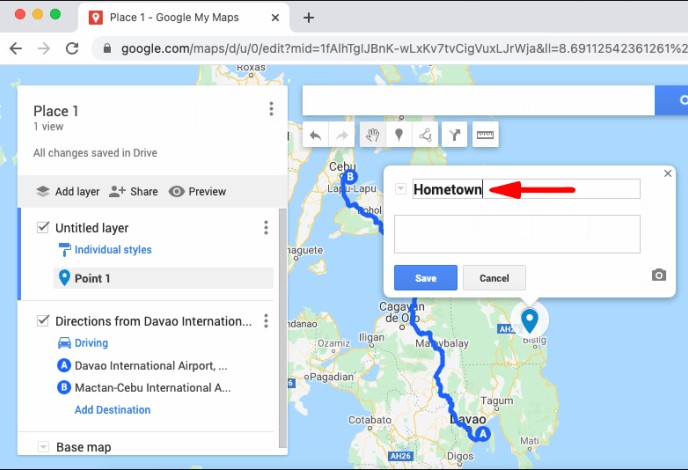
Bước 5: Nhấn Save để lưu lại điểm đánh dấu.
Thêm đường và hình dạng vào Google Maps của bạn
Nếu muốn thêm hình dạng hoặc đường vào Google Maps, bạn có thể thực hiện như sau:
Bước 1: Đi đến và đăng nhập vào My Google Maps của bạn.
Bước 2: Mở bản đồ của bạn > nhấn vào Vẽ đường > Thêm đường hoặc hình dạng.
Bước 3: Chọn một lớp và nhấn vào điểm bạn muốn bắt đầu vẽ.
Bước 4: Nhấn vào các góc hoặc uốn cong hình dạng, đường đi của bạn > nhấn và giữ chuột để di chuyển bản đồ.
Bước 5: Nhấn vào các góc hoặc uốn cong hình dạng hoặc đường đi của bạn > nhấn và giữ chuột để di chuyển bản đồ.
Bước 6: Đặt tên cho hình dạng hoặc đường đi của bạn.
Bước 7: Sau khi bạn hoàn thành thêm tên và hình dạng cho tuyến đường, nhấn Save để lưu lại thay đổi.
Trên đây là hướng dẫn cách thay đổi tuyến đường trên Google Maps, cho phép người dùng tùy chỉnh đường đi phù hợp với mình. Cách này sẽ giúp bạn chọn được tuyến đường đi nhanh chóng và dễ dàng hơn. Tuy nhiên hãy cân nhắc kỹ trước khi thay đổi lộ trình di chuyển do Google Maps đưa ra bởi ứng dụng cũng đã tính toán nhiều yếu tố từ thời gian mật độ, tình trạng tuyến đường di chuyển của bạn.
TIN LIÊN QUAN:
- Google Maps không chỉ đường: Nguyên nhân và cách khắc phục
- Chi tiết cách đo khoảng cách trên Google Maps
Link nội dung: https://thietkewebhcm.com.vn/cach-ve-duong-tren-google-map-a65480.html