
Cách tìm ứng dụng ẩn trên Android
Rất ít người hiển thị mọi ứng dụng họ sử dụng trên màn hình chính của điện thoại thông minh hoặc máy tính bảng Android. Đôi khi, các ứng dụng được di chuyển để giữ cho màn hình chính gọn gàng hơn, nhưng nhiều lúc ứng dụng bị ẩn vì một nguyên nhân khác. Dưới đây là những cách dễ và hiệu quả nhất để tìm các ứng dụng ẩn trên máy tính bảng hoặc điện thoại Android.
Lưu ý: Những thông tin bên dưới được áp dụng cho tất cả mọi nhà sản xuất điện thoại Android, bao gồm Samsung, Google, Huawei, Xiaomi, v.v...
Hiểu về các thư mục và màn hình Android
Giống như hầu hết điện thoại thông minh và máy tính bảng, thiết bị Android có màn hình chính mở rộng theo chiều ngang, vượt xa những gì bạn nhìn thấy lần đầu tiên khi bật thiết bị. Các phần khác của màn hình chính được sử dụng để sắp xếp những ứng dụng và widget thành nhiều nhóm và ẩn ứng dụng khỏi mọi con mắt tò mò.
Để xem tất cả các phần của màn hình chính trên thiết bị Android, hãy vuốt từ phải sang trái.
Có thể có nhiều hơn một màn hình bổ sung, vì vậy hãy tiếp tục vuốt sang trái cho đến khi các biểu tượng hiển thị không thể di chuyển thêm được nữa.
Một cách khác để ẩn ứng dụng trên Android là đặt ứng dụng trong một thư mục. Các thư mục có thể nhìn thấy trên màn hình chính và trông giống như một bộ 4 biểu tượng ứng dụng nhỏ. Nhấn vào thư mục để mở và xem các ứng dụng.
Cách tìm ứng dụng ẩn trong Settings
Menu Settings trong Android đủ phức tạp. Vì vậy, đó là nơi đầu tiên để tìm câu trả lời cho câu hỏi "Làm cách nào để tìm thấy các ứng dụng ẩn trên điện thoại của tôi?"
Danh sách ứng dụng đầy đủ cũng có thể được truy cập từ phần Settings. Để mở ứng dụng Settings, chạm vào Settings (biểu tượng bánh răng). Trong Settings, nhấn vào Apps từ menu. Nếu mọi thứ trông khác trên thiết bị của bạn, chỉ cần chuyển đến tab liên quan đến ứng dụng trên điện thoại. Sau đó chọn See all apps. Tùy chọn này cho phép xem tất cả các ứng dụng trên thiết bị của bạn. Chỉ cần cuộn qua chúng để khám phá nội dung của thiết bị.
Nếu bạn hoặc người dùng khác đã vô hiệu hóa và ẩn ứng dụng, bạn cũng nên tìm tùy chọn chỉ xem các chương trình này. Tìm nút All apps. Nhấn vào nó sẽ mở ra menu drop-down có thể hiển thị cho bạn Disabled apps.
Tìm ứng dụng ẩn với tính năng Special app access
Trong menu Apps, bạn sẽ tìm thấy tùy chọn có tên Special app access.Tại đây, các ứng dụng của bạn được chia nhỏ theo các đặc quyền mà chúng có trên điện thoại của bạn.
Ví dụ, nếu bạn truy cập phần All files access, nó sẽ hiển thị cho bạn mọi ứng dụng có thể sử dụng các file kỹ thuật số của bạn. Bạn có thể lọc qua các ứng dụng có quyền truy cập vào ảnh, thông báo, kiểm soát WiFi, v.v…
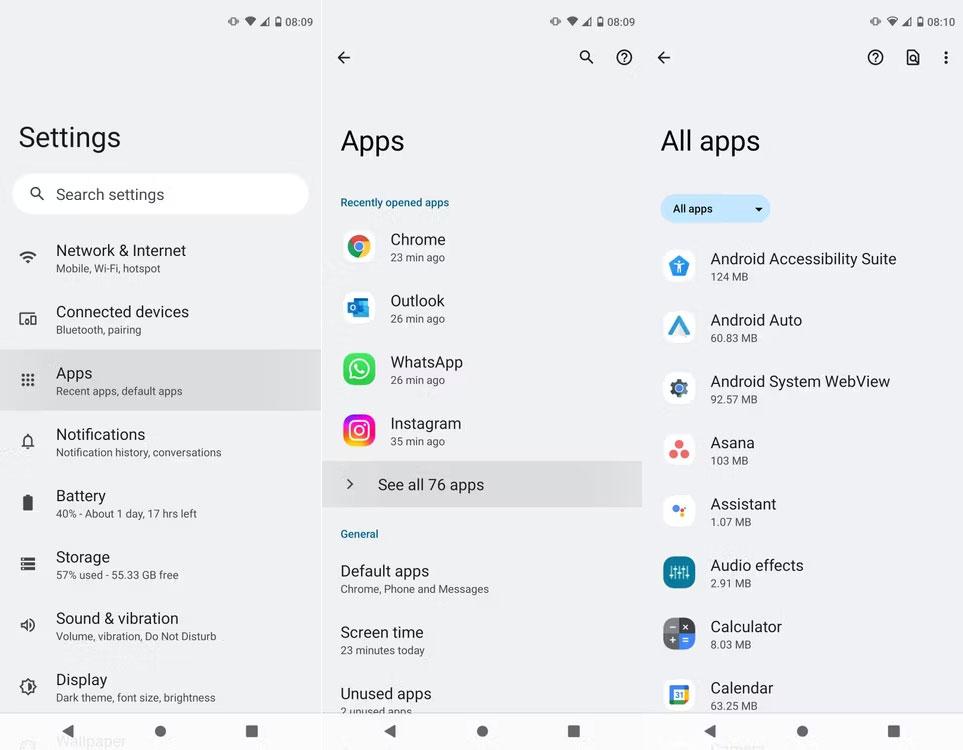
Đây là một cách tuyệt vời để thu hẹp các loại chương trình bạn đang tìm kiếm, nâng cao hiệu quả về cách tìm ứng dụng ẩn trên Android.
Cách tìm ứng dụng ẩn trong ngăn kéo ứng dụng
Khi các thiết bị Android phát triển, chúng sẽ cung cấp những cách tốt hơn để quản lý nội dung của bạn. Các nhà sản xuất và launcher cung cấp những giải pháp khác nhau để ẩn ứng dụng trên Android, nhưng tất cả đều có một điểm chung: Ngăn kéo ứng dụng. Đó là màn hình cuộn của các ứng dụng mà bạn nhận được khi vuốt lên trên màn hình chính của điện thoại.
Từ đây, bạn có thể ẩn và hiện ứng dụng trên một số hệ thống Android thông qua nút menu của ngăn kéo - nó thường trông giống như ba dấu chấm hoặc biểu tượng bánh răng. Các thiết bị khác có các tính năng thay thế, chẳng hạn như thư mục. Để sử dụng những thứ này, hãy mở menu, chọn Create folder, nhập tiêu đề và chọn ứng dụng để nhóm lại với nhau.
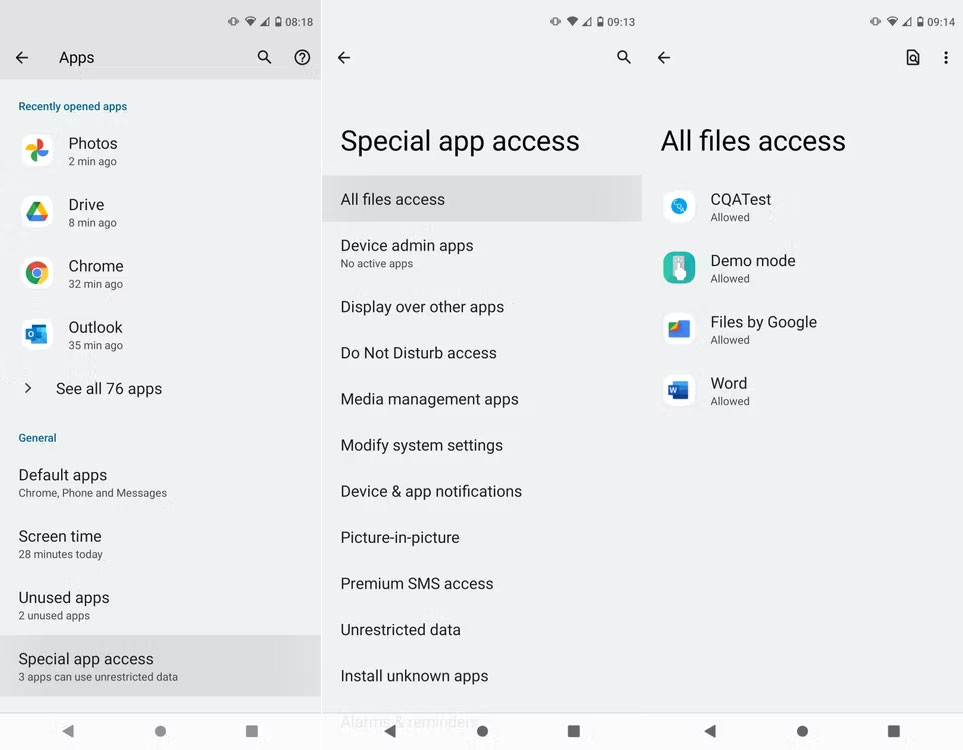
Khi tìm kiếm các ứng dụng ẩn, hãy đảm bảo bạn kiểm tra các thư mục vì chúng có thể ẩn các ứng dụng chứa trong đó. Vì vậy, việc tìm kiếm các ứng dụng ẩn trên thiết bị Android có thể đơn giản là chỉ cần xem xét kỹ hơn.
Tìm ứng dụng ẩn thông qua trình quản lý file
Một cách khác để sàng lọc các ứng dụng trên điện thoại là sử dụng trình quản lý file. Tất cả các thiết bị Android sẽ đi kèm với tính năng này ở dạng này hay dạng khác (thường sẽ là một biểu tượng có nhãn "Files").
Vì vậy, hãy nhấn vào biểu tượng trình quản lý file có liên quan để mở danh sách các danh mục và công cụ. Truy cập Apps và bạn sẽ thấy tất cả các chương trình được cài đặt trên thiết bị của mình, cũng như mọi Android Package Kits (APK). Bạn cũng có thể quản lý từng mục ở đây, từ chia sẻ đến gỡ cài đặt.
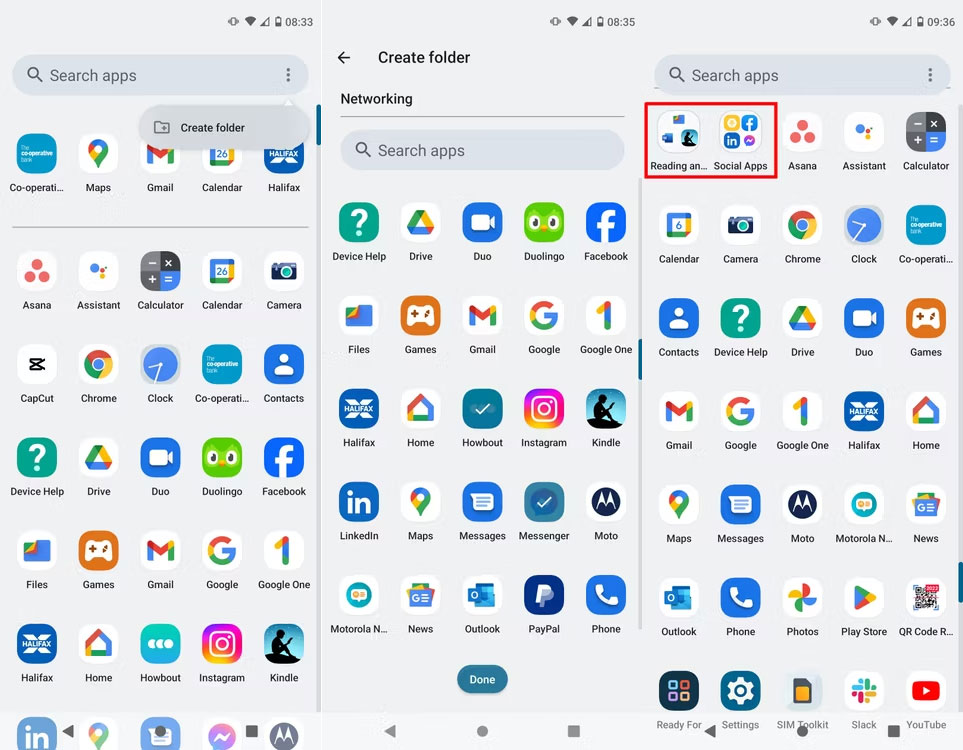
Tuy nhiên, trình quản lý file không phải lúc nào cũng hiển thị các ứng dụng hệ thống nằm trong những chức năng cơ bản của thiết bị. Nói cách khác, chỉ chuyển sang trình quản lý file nếu bạn muốn tìm các ứng dụng ẩn mà người dùng hoặc nhà sản xuất đã thực sự tải xuống.
Một tính năng khác cần lưu ý là Safe folder trong trình quản lý file. Đây là nơi an toàn để lưu trữ file, cần mã PIN hoặc hình mở khóa. Nó không liên quan đến các ứng dụng quá nhiều, nhưng đó là một nơi tốt để tìm kiếm dữ liệu ẩn, đồng thời thể hiện các ngóc ngách có trên thiết bị Android.
Nếu trình quản lý file đang có không phù hợp với nhu cầu, bạn luôn có thể tải xuống một trình quản lý tốt hơn. Hãy dùng thử các ứng dụng như Cx File Explorer để có thể tận hưởng giao diện gọn gàng hơn, tổ chức file mượt mà và chi tiết hơn rất nhiều vào các ứng dụng ẩn và đang hoạt động trên điện thoại của bạn.
Tìm ứng dụng ẩn bằng launcher mới
Nếu không thích cách bố trí của hệ thống Android hiện tại, bạn có thể cài đặt một launcher khác phù hợp với quy trình làm việc của mình. Mặc dù có những lo ngại về an toàn đối với launcher Android của bên thứ ba, các ứng dụng như Microsoft Launcher và Nova Launcher nằm trong số những ứng dụng tốt nhất trên Play Store.
Lấy phần mềm của Microsoft làm ví dụ. Nó thêm tab Hidden apps vào ngăn kéo ứng dụng của bạn, hiển thị các ứng dụng gần đây nhất của thiết bị và cho phép bạn điều chỉnh bố cục của chúng từ lưới dọc hoặc ngang sang danh sách theo thứ tự bảng chữ cái.
Từ cài đặt Hidden apps, bạn thậm chí có thể chọn mật khẩu, thiết lập quyền truy cập nhanh vào ứng dụng qua thanh công cụ và hiển thị chúng trong kết quả tìm kiếm. Nói cách khác, bạn có thể giữ an toàn cho các file ẩn và tránh mất dấu chúng.
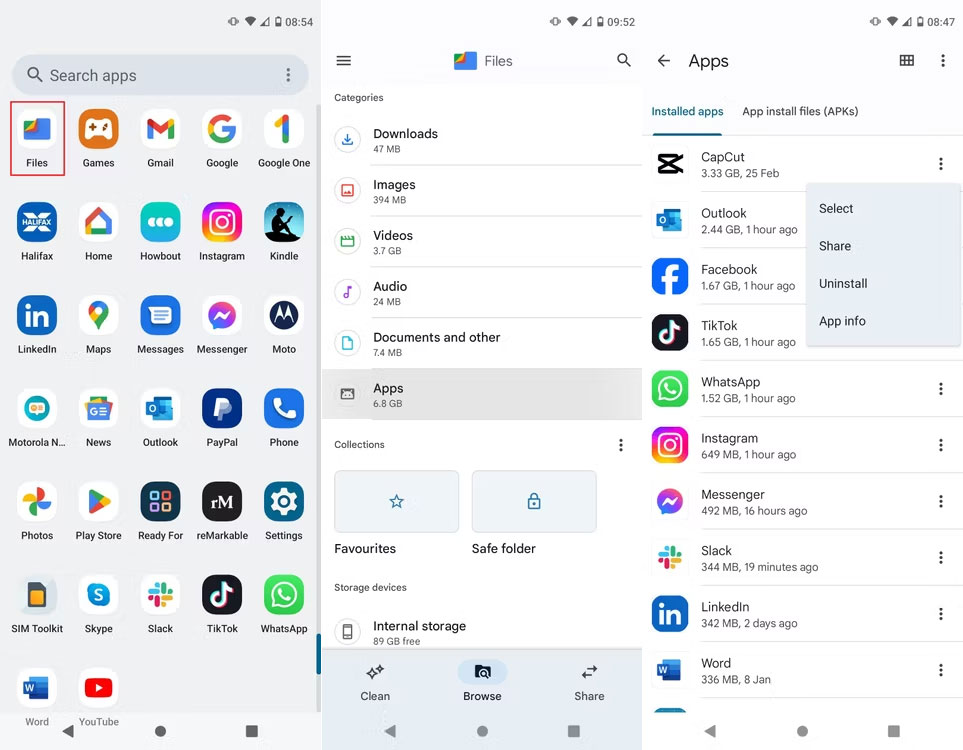
Hãy xem các launcher Android tốt nhất cho mọi thiết bị và kiểm tra xem launcher nào hiệu quả nhất trong việc phát hiện các ứng dụng và file ẩn.
Xem xét một số ứng dụng “ngụy trang” cho Android
Nhìn vào biểu tượng và tên của ứng dụng có thể không đủ để nói về những gì đang diễn ra trên điện thoại hoặc máy tính bảng Android. Có rất nhiều ứng dụng trong cửa hàng ứng dụng Google Play trông giống như một loại ứng dụng nào đó, nhưng được thiết kế để ẩn hình ảnh, video và dữ liệu khác.
Một ví dụ phổ biến là Calculator Photo Vault trông giống và hoạt động như một ứng dụng máy tính cơ bản, nhưng thực chất là một ứng dụng lưu trữ file. Ví dụ, bạn có thể bảo vệ ảnh, video và file ẩn của mình bằng biểu tượng, mật khẩu và ảnh selfie.
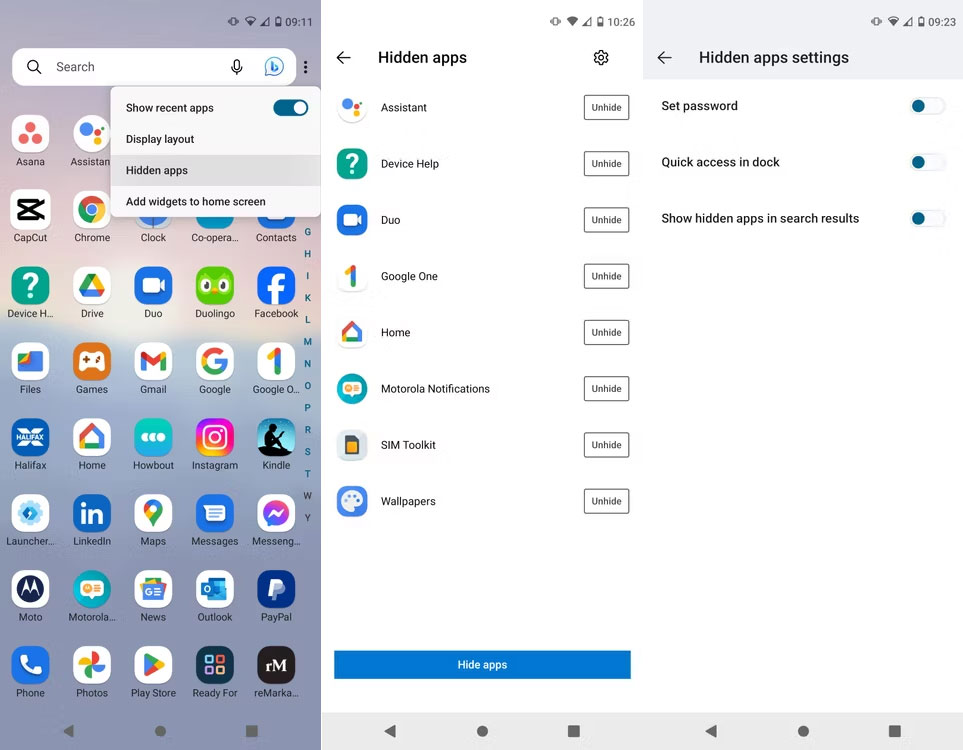
Ngoài ra, còn có rất nhiều lựa chọn khác. Tham khảo: 4 phương pháp ẩn và hạn chế ứng dụng trên Android để biết thêm chi tiết.
Để kiểm tra kỹ danh tính thực của bất kỳ ứng dụng Android nào, hãy làm như sau.
1. Nhấn vào biểu tượng ứng dụng cho đến khi một menu nhỏ xuất hiện.
2. Chạm vào chữ i nhỏ trong vòng tròn bên cạnh biểu tượng bút chì.
3. Một trang nêu chi tiết mọi thứ về ứng dụng, từ dung lượng lưu trữ đến quyền của nó sẽ xuất hiện. Nhấn vào chi tiết ứng dụng.
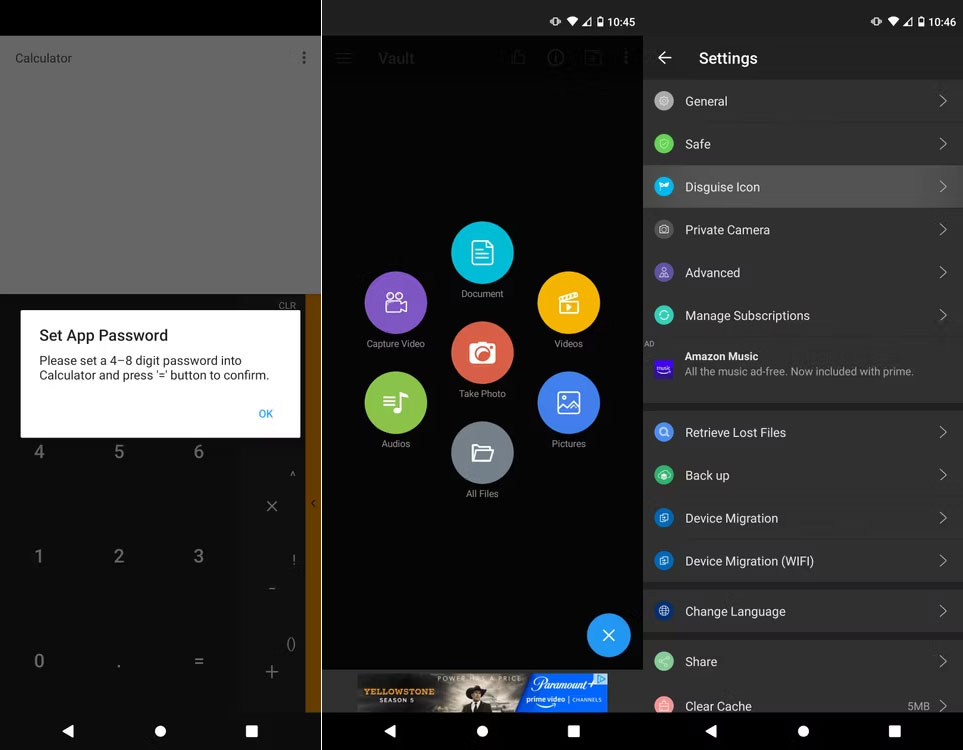
4. Trang sản phẩm của ứng dụng trong Google Play Store sẽ xuất hiện. Từ đây, bạn có thể đọc thông tin chính thức về ứng dụng, bao gồm cả những đánh giá của người dùng khác.
Link nội dung: https://thietkewebhcm.com.vn/cach-lay-lai-ung-dung-bi-an-tren-android-a65652.html