
Hướng dẫn cách đổi mật khẩu Macbook dễ dàng trong phút mốt
Việc đổi mật khẩu Macbook, trên cả dòng Macbook Air hay Macbook Pro, là biện pháp giúp bảo vệ thông tin cá nhân và tránh nguy cơ mất dữ liệu quan trọng trong laptop/ máy tính xách tay của bạn. Trong bài viết này, chúng ta sẽ tìm hiểu cách thực hiện các bước cài đặt và đổi mật khẩu trên Macbook một cách đơn giản, chỉ trong vài phút. Hãy xem ngay cách thay đổi mật khẩu Macbook - laptop mỏng nhẹ cao cấp đến từ nhà Apple!
Lợi ích của việc đổi mật khẩu Macbook
Việc đổi mật khẩu Macbook mang lại nhiều lợi ích quan trọng về bảo mật và an ninh thông tin cá nhân. Đầu tiên và quan trọng nhất, việc thường xuyên thay đổi mật khẩu Macbook giúp người dùng ngăn chặn khả năng xâm nhập trái phép vào hệ thống của người dùng. Mật khẩu mới tạo ra một lớp bảo vệ mạnh mẽ hơn, làm tăng độ khó cho kẻ xâm nhập có ý định truy cập trái phép.
Ngoài ra, đổi mật khẩu thường xuyên cũng giảm thiểu rủi ro bị hack do sử dụng mật khẩu cũ quá lâu. Mật khẩu mới giúp người dùng duy trì mức độ bảo mật cao và ngăn chặn nguy cơ mất thông tin quan trọng hoặc bị đánh cắp tài khoản.
Thêm vào đó, việc sử dụng mật khẩu mạnh và duy trì tần suất thay đổi giúp bảo vệ dữ liệu cá nhân trước các mối đe dọa trực tuyến ngày càng phức tạp. Điều này quan trọng đặc biệt khi chúng ta lưu trữ nhiều thông tin quan trọng trên các thiết bị di động như Macbook.
Thói quen thay đổi mật khẩu Macbook định kỳ không chỉ nâng cao mức độ an toàn cho người dùng mà còn giúp duy trì tính bảo mật toàn diện cho hệ thống và dữ liệu cá nhân trên Macbook.
Cách đổi mật khẩu Macbook cực dễ
Để đổi pass Macbook, bạn có thể thực hiện theo các bước sau đây:
Bước 1. Mở "System Preferences":
- Click vào biểu tượng "Apple" ở góc trái trên cùng của màn hình.
- Chọn "System Preferences" từ menu xuống.
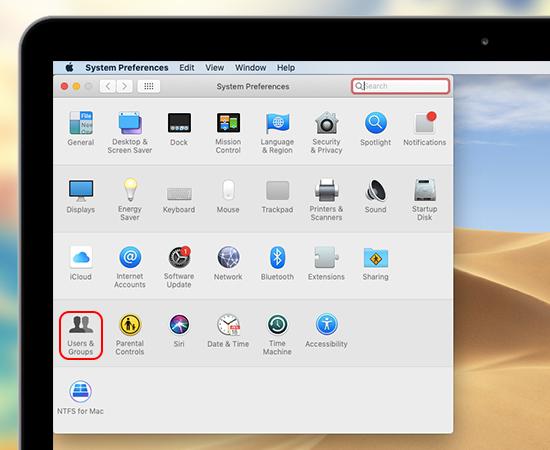
Bước 2. Chọn "Users & Groups":
- Trong cửa sổ System Preferences, chọn biểu tượng "Users & Groups."
Bước 3. Mở phần "Change Password":
- Chọn tài khoản mà bạn muốn đổi mật khẩu từ danh sách tài khoản bên trái.
- Bấm vào biểu tượng khoá ở dưới cùng, sau đó nhập mật khẩu hiện tại của bạn để mở khóa.
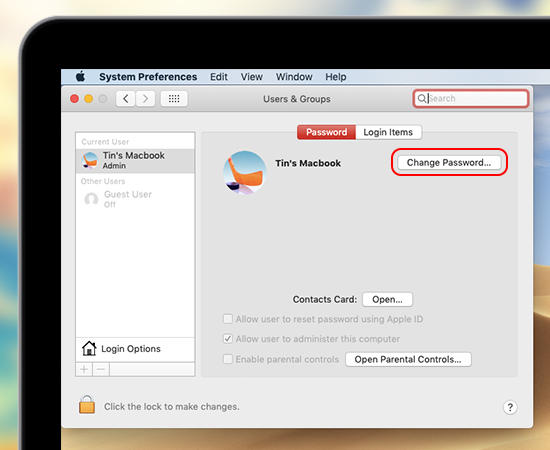
Bước 4. Đổi mật khẩu Macbook:
- Trong tab "Password," bấm vào nút "Change Password."
- Nhập mật khẩu hiện tại của bạn một lần nữa để xác nhận.
- Nhập mật khẩu mới vào ô "New password."
- Xác nhận mật khẩu mới bằng cách nhập lại vào ô "Verify."
- Bấm nút "Change Password" để lưu thay đổi.
Bước 5. Xác nhận thay đổi mật khẩu Macbook:
- Để xác nhận việc đổi mật khẩu, bạn có thể phải nhập mật khẩu hiện tại một lần nữa.
Lưu ý: Mật khẩu mới bạn chọn nên là một kết hợp mạnh mẽ của các ký tự, bao gồm chữ hoa, chữ thường, số và ký tự đặc biệt để đảm bảo tính an toàn cao.
Sau khi thực hiện xong các bước trên, mật khẩu của bạn trên Macbook sẽ đã được thay đổi. Đảm bảo nhớ mật khẩu mới để tránh khó khăn khi đăng nhập vào hệ thống.
Cách đổi mật khẩu trên Macbook thông qua Apple ID
Trong trường hợp bạn quên mật khẩu đăng nhập thì có thể thay đổi mật khẩu Macbook qua việc đổi mật khẩu Macbook qua Apple ID. Để đổi mật khẩu trên Macbook thông qua Apple ID, bạn có thể thực hiện theo các bước sau:

Bước 1: Màn hình đăng nhập
- Nhập mật khẩu vào màn hình đăng nhập của Macbook.
- Thực hiện liên tục thao tác này cho đến khi bạn nhận được thông báo cho biết bạn có thể cài đặt lại mật khẩu bằng Apple ID. Nếu không thấy thông báo sau 3 lần thử, có thể tài khoản của bạn không hỗ trợ việc cài đặt lại bằng Apple ID.
Bước 2: Thực hiện đổi mật khẩu Macbook
- Bấm vào nút "Play" cạnh thông báo Apple ID trên màn hình.
- Theo dõi hướng dẫn trên màn hình để nhập Apple ID và tạo mật khẩu mới cho tài khoản của bạn.
- Hoàn thành quy trình đổi mật khẩu và bạn sẽ được yêu cầu khởi động lại máy tính của mình.
Bước 3: Đăng nhập với mật khẩu mới
- Sau khi khởi động lại, sử dụng mật khẩu mới để đăng nhập vào tài khoản của bạn trên Macbook.
Với những bước đơn giản này, bạn có thể dễ dàng đổi mật khẩu trên Macbook sử dụng Apple ID của mình để tăng cường bảo mật và bảo vệ thông tin cá nhân.
Hướng dẫn cách đổi pass Macbook thông qua trợ lý Reset Password
Để đổi mật khẩu trên Macbook bằng trợ lý Reset Password khi FileVault đã được bật, bạn có thể tuân theo các bước sau:
Bước 1: Chuyển sang chế độ Recovery OS
- Chờ khoảng 1 phút ở màn hình đăng nhập cho đến khi xuất hiện thông báo nói rằng bạn có thể sử dụng nút nguồn để tắt và bật lại máy trong chế độ "Recovery OS". Nếu không thấy thông báo, có thể FileVault chưa được bật.
Bước 2: Tắt và bật lại máy Mac
- Bấm giữ nút nguồn cho đến khi máy Mac tắt hoàn toàn.
- Bấm nút nguồn lần nữa để bật lại máy và chuyển sang chế độ "Recovery OS".
Bước 3: Đổi mật khẩu bằng trợ lý Reset Password
- Khi màn hình Reset Password xuất hiện, làm theo hướng dẫn trên màn hình để thực hiện việc đặt lại mật khẩu.
- Tạo mật khẩu mới và, nếu cần kết nối Wifi, di chuyển con trỏ đầu màn hình để sử dụng menu Wifi để kết nối.
- Để thoát khỏi màn hình cài đặt lại mật khẩu, chọn menu "Apple" => Chọn "Restart".
Bước 4: Kết thúc quá trình đổi mật khẩu Macbook
- Khi đã đổi được mật khẩu, chọn "Restart".
- Đăng nhập vào tài khoản với mật khẩu mới sau khi máy tính khởi động lại.
Bằng cách này, bạn có thể thực hiện việc đổi mật khẩu trên Macbook một cách dễ dàng khi sử dụng trợ lý Reset Password trong chế độ Recovery OS.
Tóm lại, trên đây là những hướng dẫn chi tiết về cách đổi mật khẩu trên Macbook, đặc biệt hữu dụng cho những người thường xuyên quên mật khẩu. Nhớ rằng, việc thay đổi mật khẩu định kỳ là một biện pháp quan trọng để bảo vệ an toàn thông tin và ngăn chặn rủi ro an ninh mạng. Chúng tôi hy vọng rằng bài viết này sẽ giúp bạn tự tin thực hiện quy trình đổi mật khẩu trên Macbook của mình.
Có thể bạn quan tâm:
>>> Cách reset Macbook, khôi phục cài đặt gốc Macbook đơn giản
>>> Cách đổi hình nền Macbook cực dễ, ai cũng biết làm
>>> Làm thế nào để gõ tiếng việt Macbook? Cách gõ tiếng việt trên Macbook cực đơn giản
Bài viết liên quan
-
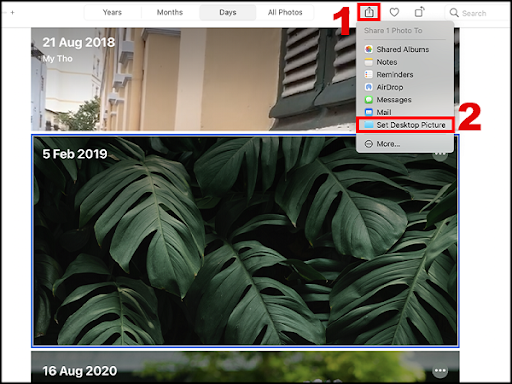 Cách đổi hình nền Macbook cực dễ, ai cũng biết làm 01-04-2024, 2:45 am
Cách đổi hình nền Macbook cực dễ, ai cũng biết làm 01-04-2024, 2:45 am -
 So sánh giữa Macbook vs Windows. Phù hợp với đối tượng nào? 01-04-2024, 2:23 am
So sánh giữa Macbook vs Windows. Phù hợp với đối tượng nào? 01-04-2024, 2:23 am -
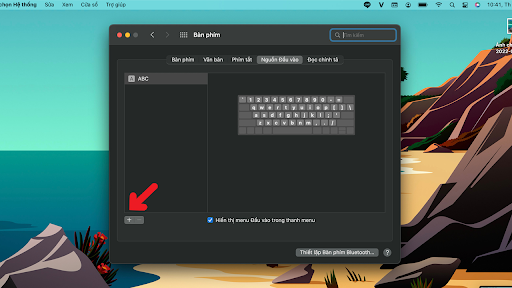 Làm thế nào để gõ tiếng việt Macbook? Cách gõ tiếng việt trên Macbook cực đơn giản 01-04-2024, 2:03 am
Làm thế nào để gõ tiếng việt Macbook? Cách gõ tiếng việt trên Macbook cực đơn giản 01-04-2024, 2:03 am -
 Macbook Air 13 M1 có gì mà người dùng nhất định không thể bỏ qua! 25-03-2024, 8:28 am
Macbook Air 13 M1 có gì mà người dùng nhất định không thể bỏ qua! 25-03-2024, 8:28 am -
 Những lưu ý khi mua Macbook Pro cũ mà bạn nhất định không được bỏ lỡ! 25-03-2024, 8:20 am
Những lưu ý khi mua Macbook Pro cũ mà bạn nhất định không được bỏ lỡ! 25-03-2024, 8:20 am -
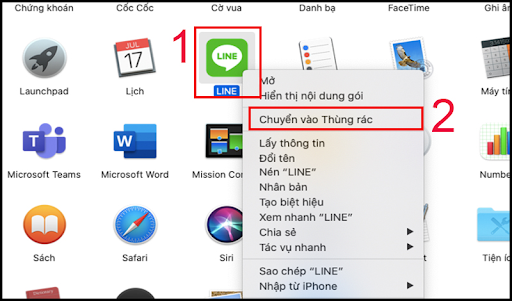 Hướng dẫn cách xóa ứng dụng trên MacBook đơn giản, dễ hiểu 25-03-2024, 5:39 am
Hướng dẫn cách xóa ứng dụng trên MacBook đơn giản, dễ hiểu 25-03-2024, 5:39 am -
 Giải Đáp Thắc Mắc: Màn Hình MacBook Cảm Ứng Không? 25-03-2024, 5:15 am
Giải Đáp Thắc Mắc: Màn Hình MacBook Cảm Ứng Không? 25-03-2024, 5:15 am -
 Khám Phá Những Cải Tiến Đầy Thú Vị Trên MacBook Pro 15 2018 23-03-2024, 6:40 pm
Khám Phá Những Cải Tiến Đầy Thú Vị Trên MacBook Pro 15 2018 23-03-2024, 6:40 pm -
 Chip Apple M1 là gì? Sức mạnh của con chip M1 có đáng gờm? 23-03-2024, 6:31 pm
Chip Apple M1 là gì? Sức mạnh của con chip M1 có đáng gờm? 23-03-2024, 6:31 pm - Sơ lược về Macbook 16GB và gợi ý máy đáng mua nhất! 17-03-2024, 11:06 pm
Link nội dung: https://thietkewebhcm.com.vn/cach-doi-mat-khau-may-tinh-macbook-a65958.html