
Chuyển chữ hoa thành chữ thường trên Word, Excel cực dễ
Bạn muốn chuyển chữ hoa thành chữ thường trên phần mềm Word và Excel nhưng không biết thực hiện. Bài viết dưới đây sẽ hướng dẫn bạn cách chuyển chữ hoa thành chữ thường nhanh và chi tiết nhất.
Tại sao bạn cần chuyển chữ hoa thành chữ thường?
Có nhiều lý do khiến bạn cần chuyển chữ hoa thành chữ thường trong văn bản, bao gồm:
- Chuyển chữ hoa thành chữ thường (hoặc ngược lại) có thể giúp đảm bảo tính nhất quán trong cách sử dụng chữ hoa/thường trong toàn bộ văn bản.
- Chuyển chữ hoa thành chữ thường (hoặc ngược lại) có thể giúp văn bản trở nên dễ đọc và dễ hiểu.
- Sử dụng các công cụ và phím tắt trong Word để chuyển đổi chữ hoa, chữ thường nhanh chóng. Giúp bạn tiết kiệm thời gian trong việc xử lý văn bản.
- Tuân theo các quy tắc viết hoa trong tiếng Việt như: Chữ cái đầu tiên của câu phải viết hoa, tên riêng, tên địa danh, tên tổ chức phải viết hoa,...
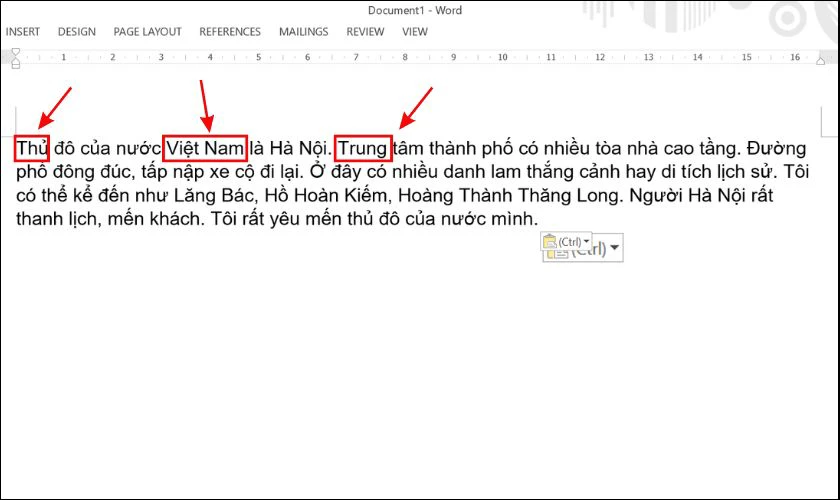
Nhìn chung, việc chuyển chữ hoa thành chữ thường là một kỹ năng cần thiết để tạo ra văn bản chuyên nghiệp, dễ đọc và chính xác.
Hướng dẫn chi tiết cách chuyển chữ hoa thành chữ thường trong Word
Có nhiều cách để chuyển chữ hoa thành chữ thường, mỗi cách có ưu và nhược điểm riêng. Một số cách thường được sử dụng như:
Sử dụng tùy chọn
Sử dụng tùy chọn để chuyển chữ hoa thành chữ thường vô cùng đơn giản. Các bước thực hiện như sau:
Bước 1: Bôi đen văn bản bạn muốn chuyển đổi.
Bước 2: Trong trường Home chọn nút Chữ hoa/thường (Aa). Sau đó bạn chọn kiểu chữ như mong muốn từ menu thả xuống là thành công.
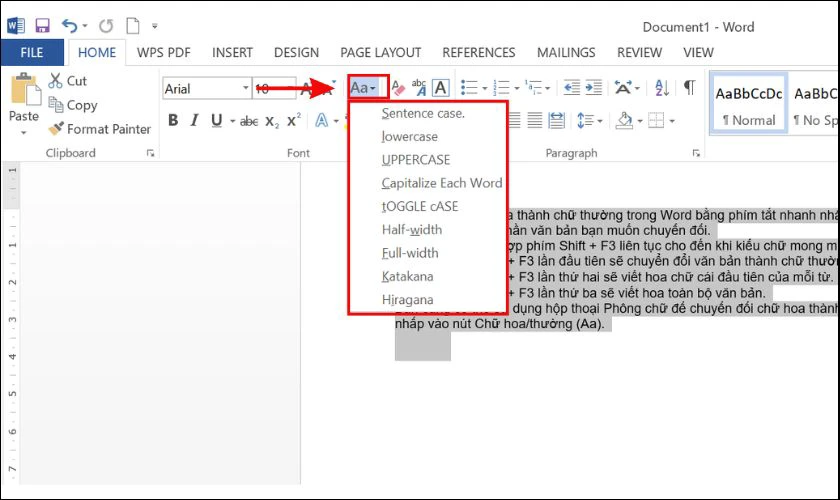
Sử dụng phím tắt có ưu điểm nhanh chóng và hiệu quả. Thích hợp cho việc chuyển đổi nhiều văn bản.
Sử dụng phím tắt
Một trong những cách nhanh và đơn giản nhất để chuyển đổi chữ hoa sang chữ thường và ngược lại đó là dùng phím tắt F3. Cách thực hiện như sau:
Bước 1: Bôi đen văn bản bạn muốn chuyển đổi.
Bước 2: Nhấn tổ hợp phím Shift + F3 liên tục cho đến khi kiểu chữ mong muốn được áp dụng.
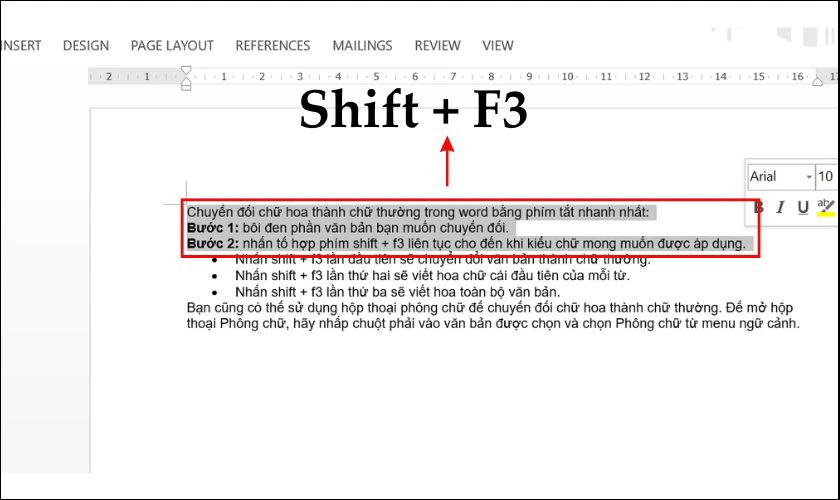
Cách dùng phím tắt này có thể giúp người dùng chuyển đổi được nhiều văn bản cùng một lúc nhanh chóng.
Sử dụng VBA
VBA là ngôn ngữ lập trình được tích hợp trong các ứng dụng Microsoft Office như Word, Excel, PowerPoint,... Cho phép người dùng tự động hóa các tác vụ của các ứng dụng Office.
Cách thực hiện chuyển đổi chữ hoa, chữ thường bằng VBA như sau:
Bước 1: Mở trình chỉnh sửa VBA bằng cách nhấn Alt + F11.
Bước 2: Trong cửa sổ VBA, chọn Insert. Từ menu thả xuống, chọn Module.
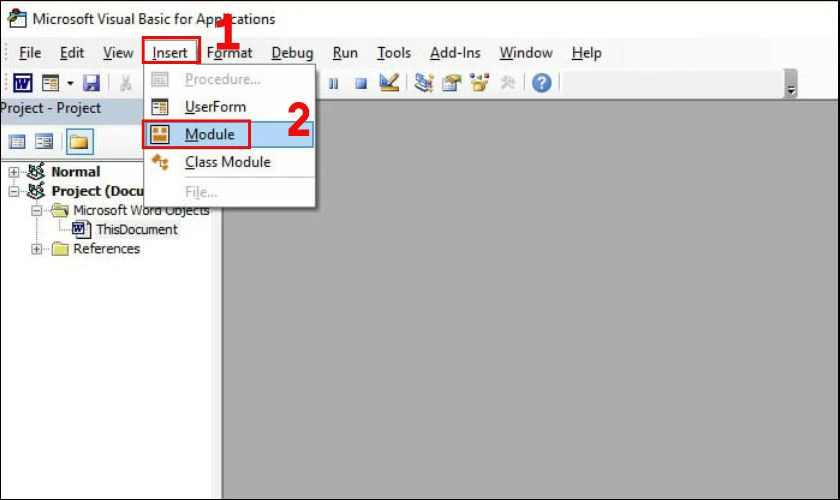
Bước 3: Trong cửa sổ module mới, bạn viết đoạn mã sau:
Sub ConvertToLowercase()
Selection.Range.Case = wdLowerCase
End Sub
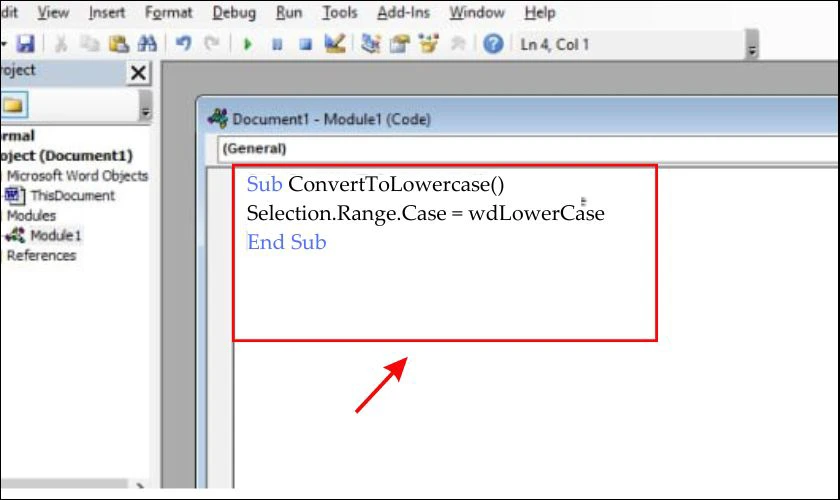
Bước 4: Nhấn Ctrl + S để lưu đoạn mã và đóng cửa sổ VBA.
Bước 5: Tô đen phần văn bản bạn muốn thay đổi. Nhấn tổ hợp phím Alt + F8 để mở cửa sổ Macros.
Bước 6: Trong danh sách macro, bạn chọn ConvertToLowercase và nhấn Run.
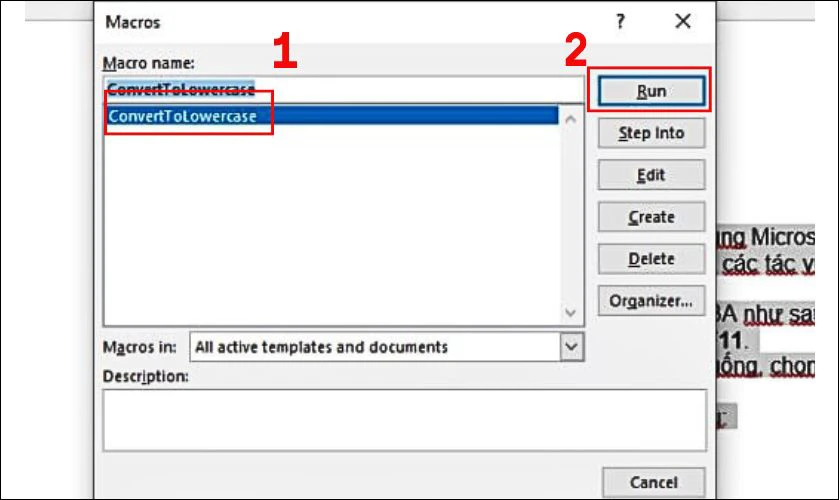
Cách thực hiện này thích hợp cho việc chuyển đổi nhiều văn bản phức tạp. Nhưng nếu bạn không có kiến thức về VBA bạn sẽ không dễ dàng thực hiện được.
Sử dụng Quick Parts
Cách sử dụng Quick Parts để chuyển chữ hoa thành chữ thường như sau:
Bước 1: Chọn phần văn bản cần chuyển đổi.
Bước 2: Trên thanh công cụ chọn Insert. Tiếp theo nhấn vào nút Quick Parts và chọn mục Field...
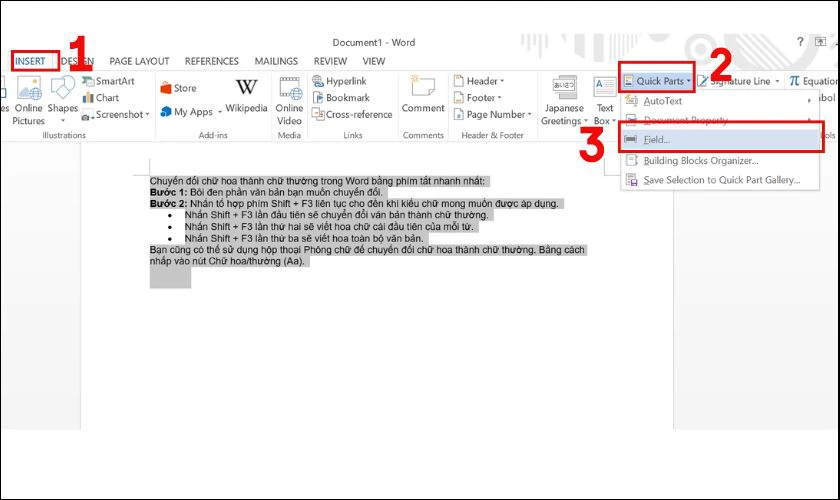
Bước 3: Trong hộp thoại Field, chọn Field names và chọn Lowercase và nhấn nút OK là hoàn tất.
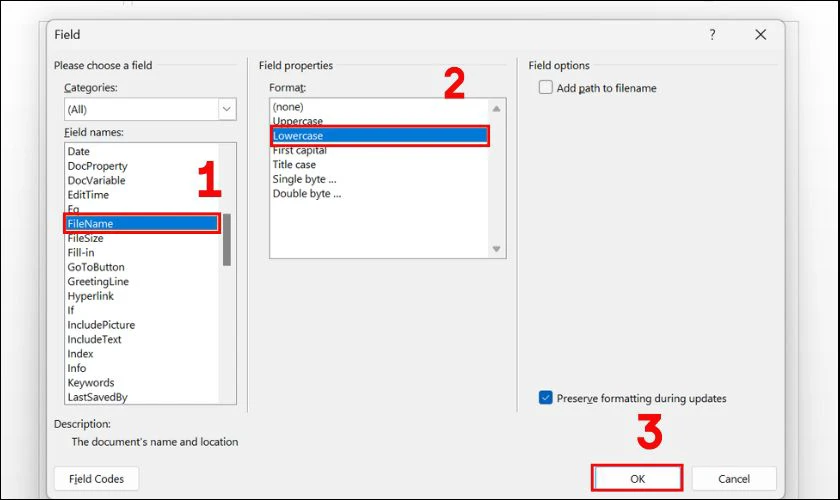
Phương pháp này thích hợp cho việc chuyển đổi các cụm từ hoặc đoạn văn bản thường xuyên sử dụng.
Sử dụng Unikey
Unikey cung cấp cho bạn cách đơn giản để chuyển chữ hoa thành chữ thường. Giúp bạn tiết kiệm thời gian và công sức trong quá trình soạn thảo văn bản. Bạn có thể thực hiện theo các bước sau:
Bước 1: Tô đen văn bản cần chuyển đổi, nhấn chuột phải vào văn bản đó và chọn Copy.
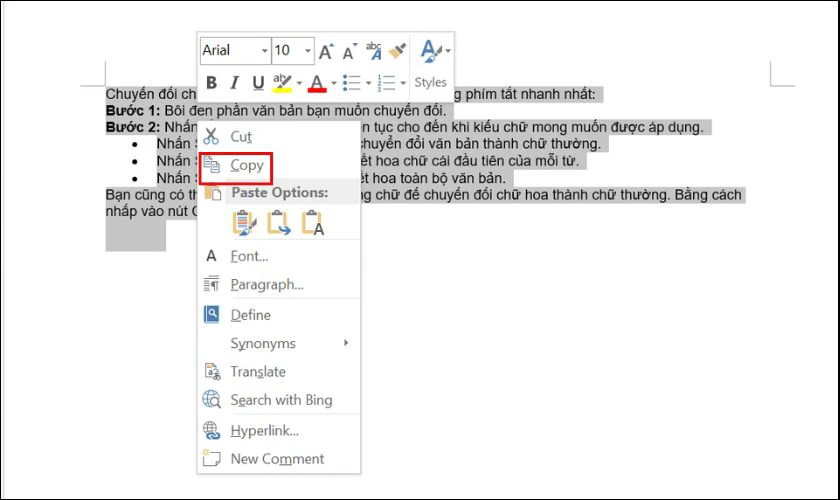
Bước 2: Nhấn vào biểu tượng Unikey và chọn Công cụ…[CS+F6].
![Nhấn vào biểu tượng Unikey và chọn Công cụ…[CS+F6]](https://image.dienthoaivui.com.vn/x,webp,q90/https://dashboard.dienthoaivui.com.vn/uploads/dashboard/editor_upload/chuyen-chu-hoa-thanh-chu-thuong-11.jpg)
Bước 3: Chọn nguồn và đích là Unicode.
Bước 4: Trong phần Lựa chọn, bạn có thể lựa chọn các tùy chỉnh theo mong muốn.
Bước 5: Nhấn Chuyển mã. Một thông báo sẽ xuất hiện, lúc này bạn nhấn OK để đóng hộp thoại Unikey.
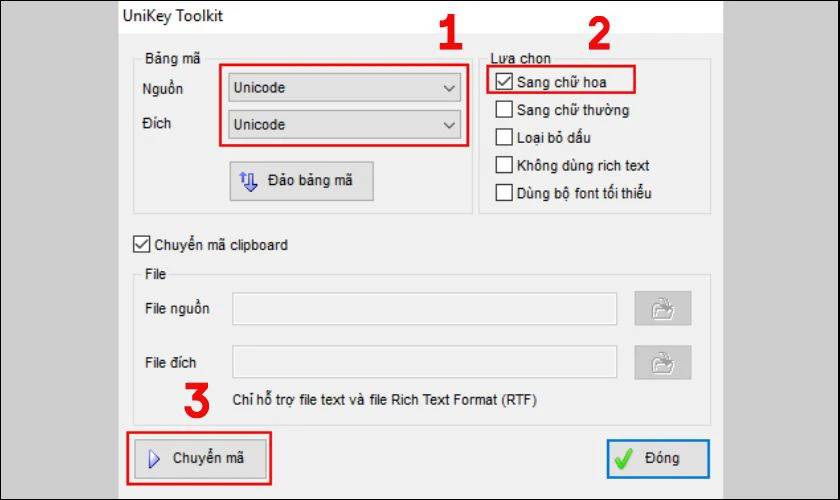
Các cách trên có thể áp dụng cho tất cả các phiên bản Word. Tuy nhiên, một số phím tắt hoặc chi tiết có thể thay đổi tùy theo phiên bản Word, máy tính bạn đang sử dụng.
Hướng dẫn chuyển chữ hoa thành chữ thường và ngược lại trong Excel
Ngoài chuyển chữ hoa thành chữ thường trong công cụ Word. Bạn có thể thực hiện việc chuyển đổi này trên Excel. Một số cách thực hiện đơn giản như:
Sử dụng hàm để viết hoa toàn bộ chữ
Bạn có thể sử dụng hàm UPPER để chuyển đổi tất cả các ký tự trong một chuỗi văn bản thành chữ hoa. Cách thực hiện gồm các bước:
Bước 1: Nhập công thức =UPPER(vị trí ô chứa văn bản cần chuyển) vào ô kế bên.
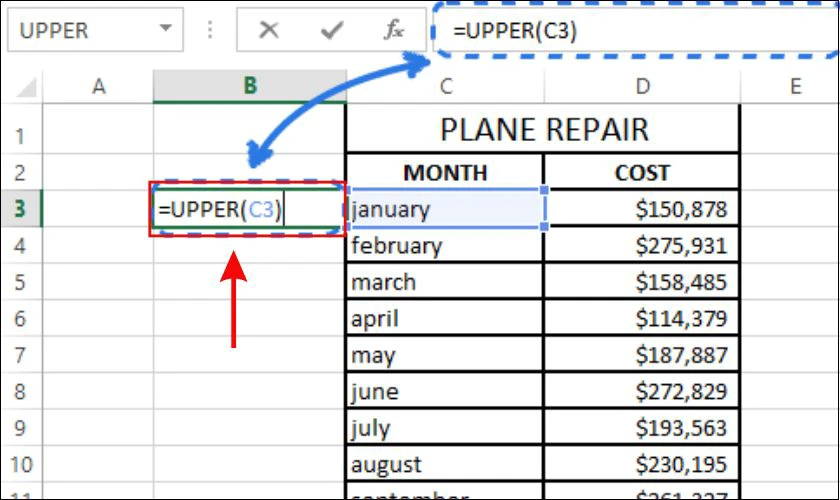
Bước 2: Nhấn Enter để chạy hàm. Sau đó bạn chỉ cần sao chép công thức xuống các dòng văn bản cần chuyển đổi là thành công.
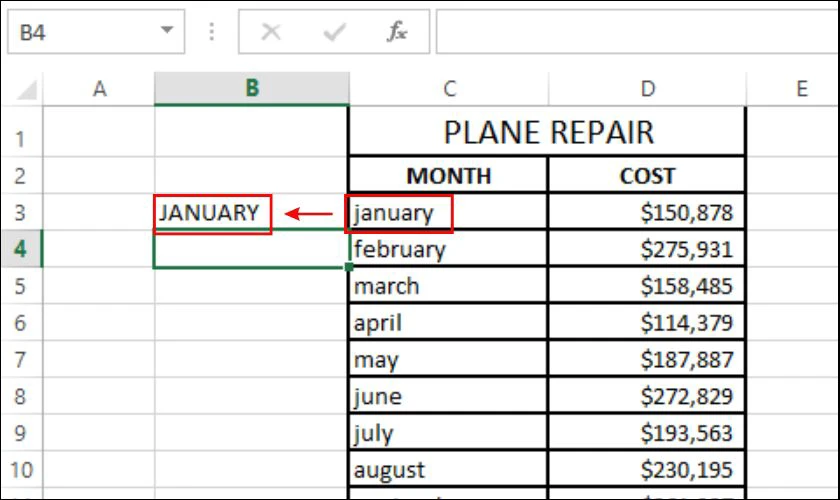
Lưu ý: Nếu bạn cần chuyển đổi tất cả các dòng văn bản trong cột. Bạn nhấn đúp chuột vào góc phải dưới cùng của ô có sẵn để copy hàm xuống tất cả dòng là được.
Sử dụng hàm PROPER để viết hoa chữ cái đầu tiên
Hàm PROPER là hàm chuyển đổi ký tự đầu tiên của chữ in thường thành ký tự in hoa. Cách sử dụng như sau:
Bước 1: Nhập công thức =PROPER(vị trí ô chứa văn bản cần chuyển). Bạn có thể nhập công thức trong ô chứa văn bản hoặc bất kỳ vị trí nào bạn muốn.
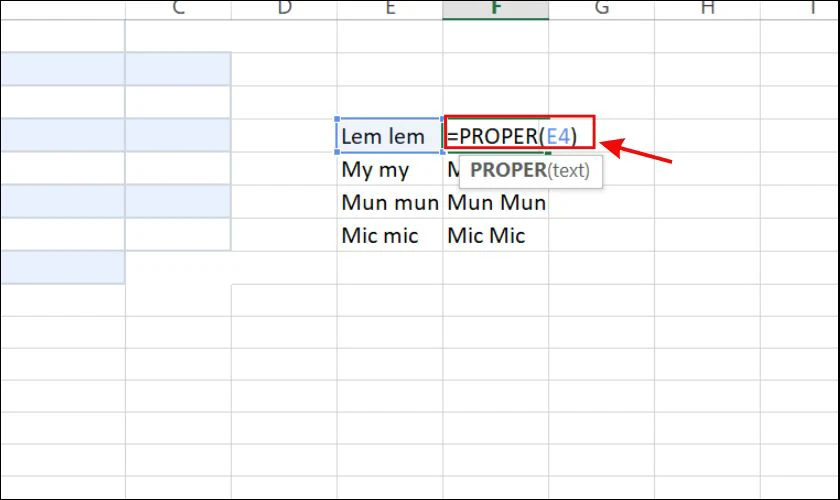
Bước 2: Nhấn Enter là hoàn tất quá trình.
Bạn chỉ cần copy công thức đến những ô chứa văn bản mà bạn muốn chuyển chữ hoa thành chữ thường nữa là hoàn thành.
Sử dụng công cụ Flash Fill
Flash Fill là tính năng được tích hợp sẵn trong Excel từ phiên bản 2013 trở lên. Giúp người dùng tự động hoàn thành dữ liệu trong các ô dựa trên mẫu mà họ đã cung cấp.
Ví dụ: Ô E4 chứa ký tự 'Lem lem' và bạn đang muốn chuyển hết về chữ thường. Thực hiện bằng công cụ Flash Fill như sau:
Bước 1: Chọn ô bên cạnh (ô G4) của ô chứa ký tự cần chuyển đổi. Nhập chữ thường của văn bản. Ví dụ chữ thường của “Lem lem” là ký tự “lem lem”.
Bước 2: Sau đó bạn chọn vào ô G4, chọn Fill và chọn nút Flash Fill.
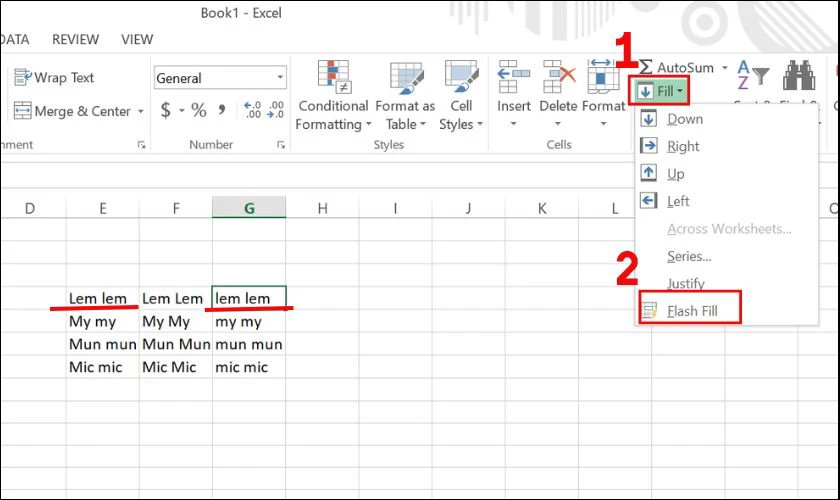
Excel sẽ tự động chuyển đổi các ô còn lại trong cột G theo mẫu chuyển đổi từ ô G4.
Sử dụng Add-in
Để chuyển chữ hoa thành chữ thường trong Excel một cách nhanh chóng và hiệu quả, bạn có thể sử dụng Add-in. Dưới đây là hướng dẫn chi tiết:
Bước 1: Tìm và tải xuống file cài đặt add-in Change_Lowercase_To_Uppercase phù hợp với phiên bản Excel bạn đang sử dụng.
Bước 2: Mở ứng dụng Excel, chọn tab File rồi chọn Options.
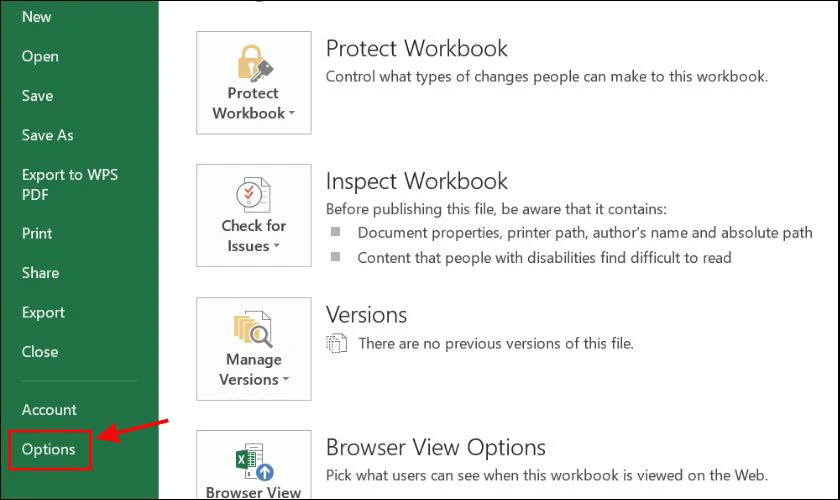
Bước 3: Tiếp theo bạn nhấn vào Add-ins rồi chọn vào phần mềm bạn đã tải phía trên. Sau đó nhấn chọn Go.
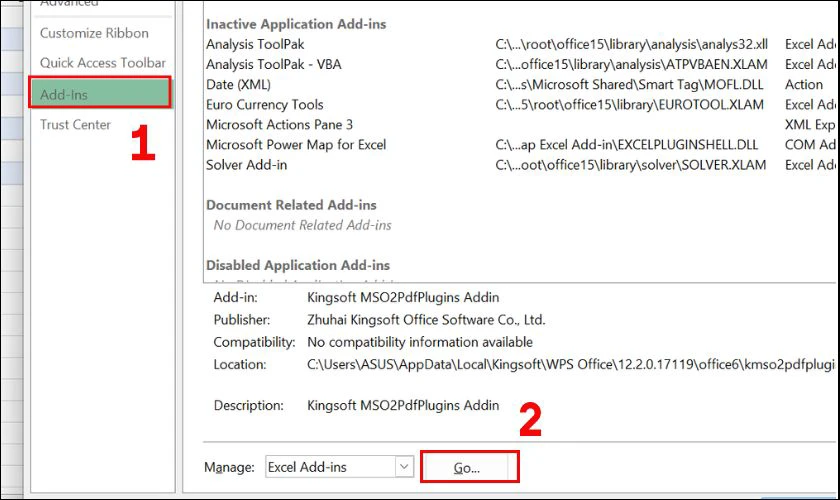
Bước 4: Cửa sổ Add-ins hiện ra, bạn hãy nhấn chọn Browse. Tiếp theo bạn tìm file add-in rồi nhấn OK để cài Add-in vào Excel.
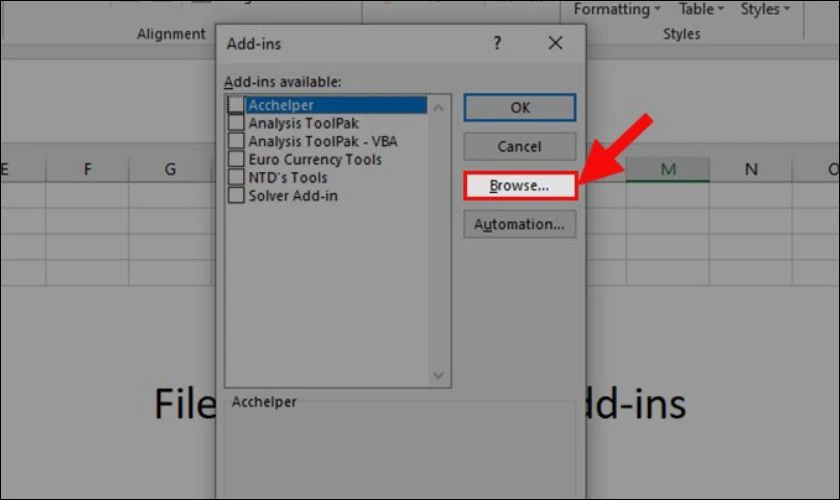
Bước 5: Bạn chỉ cần bôi đen văn bản muốn chuyển đổi và sử dụng phím tắt để thay đổi là có thể hoàn thành.
Các phím tắt cụ thể như:
- CTRL + SHIFT + H: Viết in hoa tất cả các chữ trong ô được chọn.
- CTRL + SHIFT + T: Viết thường tất cả chữ cái trong ô được chọn.
- CTRL + SHIFT + K: Chuyển chữ cái đầu thành chữ hoa và viết hoa các chữ cái đầu sau mỗi dấu cách.
- CTRL + SHIFT + F: Chuyển chữ cái đầu dòng thành chữ được viết in hoa.
Các cách trên có thể áp dụng cho tất cả các phiên bản Excel. Bạn nên ghi nhớ các phím tắt để những lần chuyển đổi sau được diễn ra nhanh chóng hơn. Thử nghiệm nhiều cách khác nhau sẽ giúp bạn tìm ra cách phù hợp nhất với nhu cầu của mình.
Kết luận
Bài viết này đã hướng dẫn cho bạn chi tiết nhất về cách chuyển chữ hoa thành chữ thường trong Excel và Word. Hy vọng Điện Thoại Vui đã giúp bạn có thể áp dụng thành thạo những kiến thức này để hỗ trợ tối ưu cho công việc và cuộc sống của mình. Chia sẻ đến nhiều người hơn nữa nếu bạn thấy bài viết này hữu ích nhé.
Link nội dung: https://thietkewebhcm.com.vn/cach-chuyen-chu-in-hoa-thanh-thuong-trong-excel-a66209.html